자산 페이지 알아두기
자산 뷰에서 프로젝트에 필요한 모든 디지털 자산 및 콘텐츠 항목을 관리할 수 있습니다. 자산 페이지에서 사용 가능한 기능은 비즈니스 저장소 또는 자산 저장소를 보는지 여부에 따라 달라집니다. 자산 저장소는 게시 및 번역을 지원합니다.
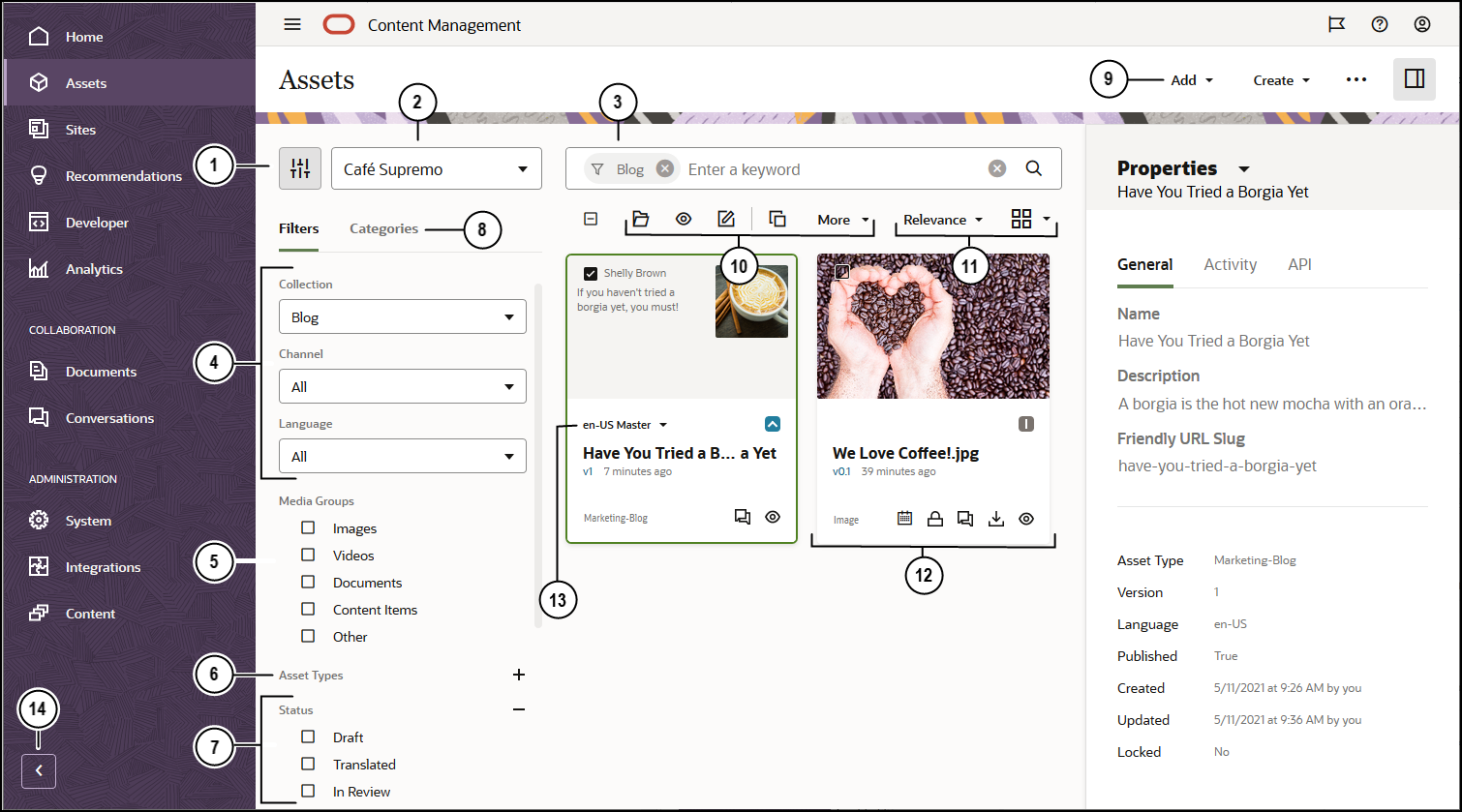
시작하려면 왼쪽 탐색 메뉴에서 자산을 누릅니다.
| 콜아웃 | 설명 |
|---|---|
| 1 |  을 눌러 필터 패널을 숨기거나 표시합니다. 패널을 숨기면 콘텐츠 영역에서 자산을 볼 수 있는 공간이 늘어납니다. 을 눌러 필터 패널을 숨기거나 표시합니다. 패널을 숨기면 콘텐츠 영역에서 자산을 볼 수 있는 공간이 늘어납니다. |
| 2 | 필터 아이콘 옆에 있는 드롭다운 목록에서 사용할 저장소를 선택합니다. |
| 3 | 태그 또는 키워드를 사용하여 자산을 검색합니다. 스마트 콘텐츠가 저장소에서 사용으로 설정된 경우 검색어를 입력하면 검색 상자 아래에 추천 키워드가 표시됩니다. 키워드를 눌러 검색에 추가합니다. |
| 4 | 모음, 채널(자산 저장소만) 또는 언어(자산 저장소만)별로 필터링합니다. 예를 들어, 특정 모음을 선택하면 해당 모음에 있는 콘텐츠 항목과 디지털 자산만 표시됩니다. 이 옵션을 그대로 [모두]로 설정하면 사용하도록 선택한 저장소의 모든 자산이 표시됩니다. 자산 저장소의 콘텐츠 항목이 여러 언어로 번역된 경우 한 항목은 “마스터”로 간주되고 다른 번역된 버전은 보조로 간주됩니다. 특정 언어로 필터링하면 해당 언어로 표시되지 않는 자산이 결과에 반환될 수 있습니다. 그러나 해당 언어의 보조 버전이 있을 수 있습니다. |
| 5 | 미디어 그룹(예: 이미지, 문서 또는 콘텐츠 항목)별로 필터링합니다. |
| 6 | 자산 유형별로 필터링합니다. 선택한 저장소에서 사용 가능한 모든 자산 유형이 표시됩니다. |
| 7 | 상태별로 필터링합니다. 승인, 게시(자산 저장소만), 범주화, 잠금, 모음과 같은 상태 유형 또는 채널 대상(자산 저장소만)에 따라 필터링할 수 있습니다. |
| 8 | 기본적으로 모음, 채널(자산 저장소만), 언어(자산 저장소만), 미디어 그룹, 자산 유형 및 상태별로 저장소의 자산을 필터링할 수 있는 필터가 표시됩니다. 확인 중인 저장소와 분류법이 연관된 경우 범주별로 필터링할 수 있는 범주 탭도 표시됩니다. 분류법은 계층적 폴더형 구조의 범주를 제공합니다.
각 범주 옆에는 해당 범주에 지정된 자산 수와 범주의 하위 항목이 표시됩니다. 기본적으로 범주를 선택하면 해당 범주에 지정된 모든 자산 또는 선택한 범주의 하위 항목이 표시됩니다. 특정 상위 범주로 검색을 제한하려면 범주를 선택하고 모든 하위 항목 포함을 선택 해제합니다. 주: 분류법 및 범주는 Oracle Content Management에서만 사용할 수 있으며 Oracle Content Management-Classic에서 사용할 수 없습니다. |
| 9 | 페이지 상단의 메뉴에는 저장소에서 수행할 수 있는 작업이 나열됩니다.
|
| 10 | 하나 이상의 자산을 선택하면 자산 위의 작업 모음에 선택한 자산에 수행할 수 있는 작업이 표시됩니다. 선택한 항목에 따라 다른 작업을 사용할 수 있습니다. 모든 작업이 보이지 않으면 자세히를 누릅니다.
|
| 11 | 관련성, 이름 또는 최종 업데이트 날짜별로 뷰에 자산을 정렬할 수 있습니다. 그리드 뷰와 테이블 뷰 간을 토글하여 페이지당 자산을 많게 또는 적게 표시할 수도 있습니다. |
| 12 | 각 자산 타일은 자산에 대한 세부정보를 보여줍니다. 다음 정보가 표시됩니다.
|
| 13 | 자산이 콘텐츠 항목이면 번역할 수 있습니다(자산 저장소만). 콘텐츠 항목 타일의 번역 표기법 옆에 있는 드롭다운 화살표를 선택하면 번역된 버전 목록이 표시됩니다. 항목과 연관된 모든 언어를 보려면 항목을 선택하고 언어를 누릅니다. 슬라이드아웃 패널이 열리고 해당 자산의 번역된 버전을 보여줍니다. |
| 14 | 탐색 확장 화살표를 눌러서 탐색 메뉴에서 메뉴 옵션에 대한 텍스트를 표시하거나 축소하여 아이콘 전용 탐색 메뉴를 표시합니다. 메뉴를 축소하면 콘텐츠 영역에서 자산을 볼 수 있는 공간이 늘어납니다. |