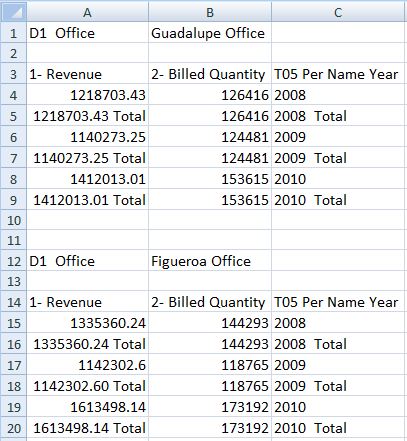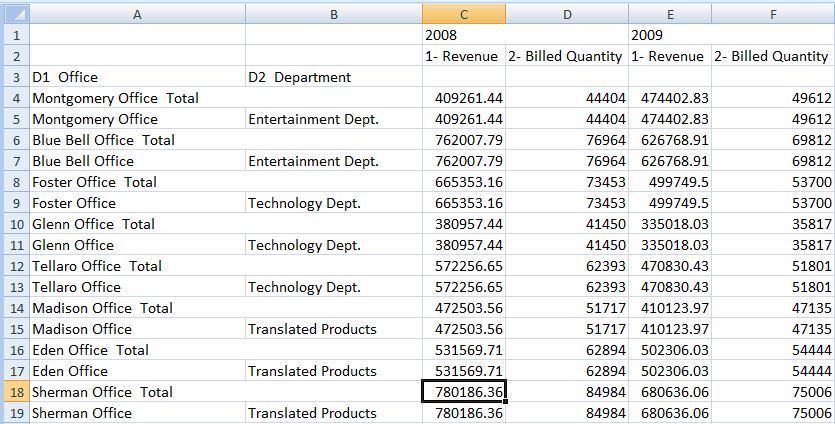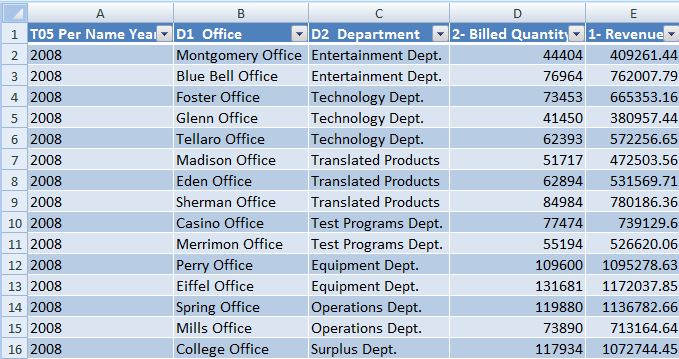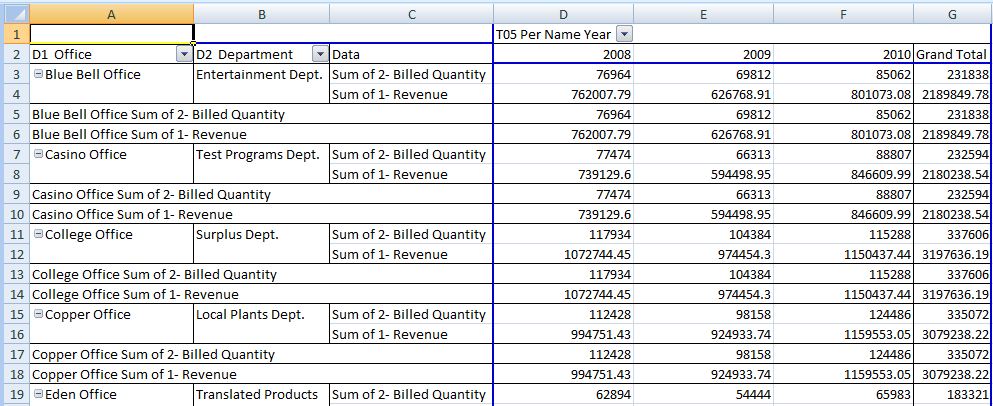테이블 및 피벗 테이블 삽입
삽입할 수 있는 최대 행과 열 수는 사용 중인 Excel 버전에 따라 달라집니다. 워크시트 크기 제한은 Microsoft Excel 설명서를 참조하십시오.
테이블 또는 피벗 테이블을 삽입하려면 다음을 수행합니다.
Oracle BI EE에서 생성된 뷰 편집에 설명된 대로 테이블 및 피벗 테이블을 편집할 수 있습니다.
주:
포함된 피벗 차트가 있는 피벗 테이블이 Smart View에 삽입되면 포함된 피벗 차트가 임포트되지 않습니다. Excel을 사용하여 삽입된 Excel 피벗 테이블을 기반으로 피벗 차트를 생성하거나 Oracle Business Intelligence Answers를 사용하여 새 차트 뷰를 생성하고 Smart View를 사용하여 해당 뷰를 삽입합니다.
-
삽입된 기본 Excel 피벗 테이블을 기반으로 피벗 차트를 생성하려면 다음 단계를 완료합니다.
-
Smart View에서 Excel 피벗 테이블을 누르고 Excel 옵션 리본을 선택합니다.
-
도구 그룹에서 피벗 차트 버튼을 누릅니다.
-
차트 삽입에서 차트 스타일을 선택하고 확인을 누릅니다.
-
-
별도의 차트 뷰를 생성하여 삽입하려면 다음을 수행합니다.
-
BI Answers에서 별도의 차트 뷰 객체를 새로 생성합니다.
-
Office 애플리케이션에서 Smart View를 사용하여 새로 생성된 차트 뷰를 삽입합니다.
-