숨겨지거나 제외된 멤버에 대한 데이터 입력
양식에서는 사용자가 해당 양식의 행 차원에 있는 드롭다운 목록에서 직접 멤버를 선택한 후 해당 멤버에 대한 데이터를 입력하고 저장할 수 있습니다.
서비스 관리자 또는 양식 디자이너가 드롭다운 멤버 선택기를 구성한 방법에 따라 다른 경우에는 숨겨지거나 제외되었을 멤버 행에 데이터를 추가할 수 있습니다.
자세한 내용은 숨겨지거나 제외된 멤버에 대한 데이터 입력 가이드라인을 참조하십시오.
양식에서 드롭다운 멤버 선택기에 액세스하여 멤버 및 데이터를 추가하려면 다음을 수행합니다.
-
양식을 열고 행 차원 위로 마우스를 이동하여 드롭다운 멤버 선택기를 찾습니다.
차원 멤버에 드롭다운 멤버 선택기가 포함되어 있는 경우 셀에 화살표가 표시됩니다. 예를 들면 다음과 같습니다.

-
셀에서 아래쪽 화살표를 눌러 멤버 선택기를 실행한 후 추가할 멤버를 스크롤하거나 검색합니다.
다음은
7645: Airfare셀에서 아래쪽 화살표를 누른 후의 멤버 선택기에 대한 예제입니다. 검색 상자에 멤버 이름을 입력하거나 목록을 스크롤하여 추가할 멤버를 찾을 수 있습니다. 이 예제에서는7620: Legal Services를 선택합니다.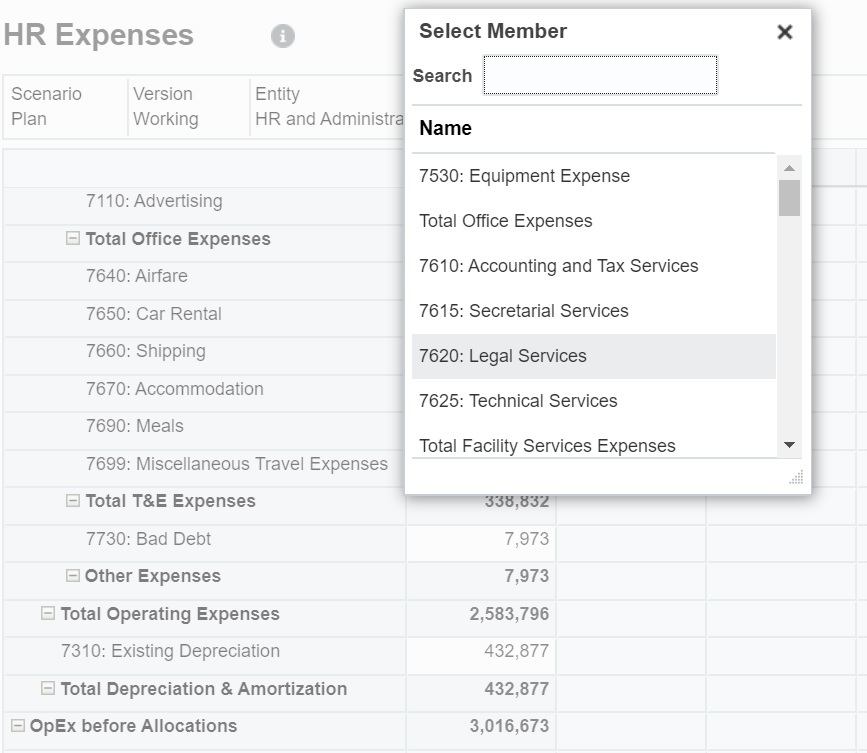
편집가능한 셀을 눌러 데이터를 추가하거나 변경합니다. 예를 들어 여기에 표시된
7620: Legal Services데이터 셀을 편집할 수 있습니다.
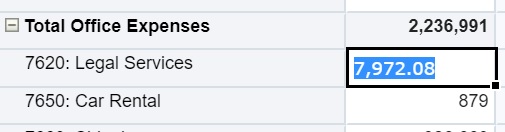
-
방금 추가한 행에서 편집가능 셀의 데이터를 필요에 따라 수정하거나 추가하고 저장을 누릅니다.
선택한 행 멤버와 입력한 데이터가 양식에 추가됩니다.
이 예제에서는
7620: Legal Servics멤버와 입력된 데이터(5,000)가 양식에 추가됩니다.
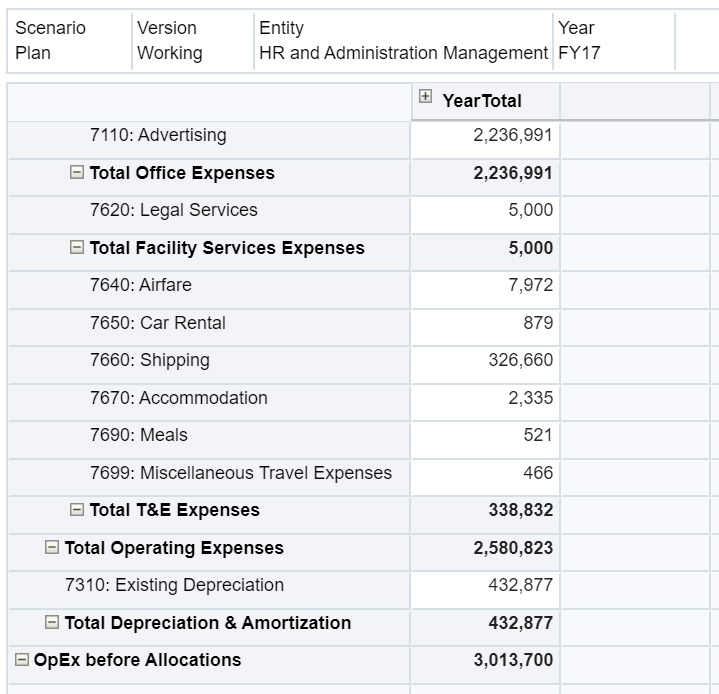
-
이 절차를 반복하여 다른 멤버 및 데이터를 양식에 추가합니다.
숨겨지거나 제외된 멤버에 대한 데이터 입력 가이드라인
드롭다운 멤버 선택기를 사용하는 경우 다음 사항에 유의하십시오.
-
드롭다운 콘텐츠(멤버 목록)는 해당 세그먼트의 양식 정의에 따라 제어됩니다.
-
선택 항목은 유지되지 않습니다. 드롭다운에서 멤버를 선택한 후 저장하기 전에 새로고치는 경우 선택 항목이 손실되고 양식은 원래 상태로 돌아갑니다.
-
데이터를 저장하면 드롭다운 선택 항목은 손실됩니다. 데이터 셀을 수정하고 데이터를 저장하면 수정된 드롭다운 선택 항목이 유지되지 않습니다.
행 차원의 드롭다운 멤버 선택기는 웹 인터페이스의 양식 디자이너에서 구성해야 합니다. 서비스 관리자 또는 양식 디자이너는 특정 행 차원에 대한 세그먼트 등록정보로 드롭다운 선택기를 지정합니다. 예를 들어 엔티티 및 라인 항목이라는 두 개의 차원이 행 축에 배치되어 있다고 가정하면 엔티티 차원 멤버, 라인 항목 차원 멤버 또는 둘 다에 대해 멤버 선택기 드롭다운을 사용으로 설정할 수 있습니다. 구성에 대한 설명은 비즈니스 프로세스용 관리 가이드에서 제공됩니다.