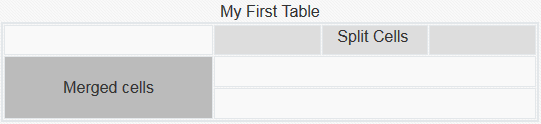37/368
Werken met tabellen
In een alineacomponent kunt u tabellen opnemen. U kunt deze zelf maken of tabellen uit een bestaande HTML-bron kopiëren en in de component plakken.
- Ga naar de pagina die u wilt bewerken en zorg ervoor dat
 is ingesteld op Bewerken.
is ingesteld op Bewerken. - Voeg de component toe aan de pagina of klik in een bestaande alineacomponent.
- Als u een tabel uit een andere HTML-pagina wilt toevoegen, selecteert u de tabel door te klikken en te slepen, kopieert u de tabel en plakt u deze vervolgens in de alineacomponent. Klik op
 om een nieuwe tabel te maken op de huidige cursorpositie. Kies het aantal rijen en kolommen, de breedte en overige opmaakopties. Desgewenst kunt u een titel (gecentreerd, boven de tabel) en een overzicht toevoegen. In het overzicht kunt u aanvullende context opgeven voor ondersteunende technologieën, zoals geautomatiseerde schermlezers.
om een nieuwe tabel te maken op de huidige cursorpositie. Kies het aantal rijen en kolommen, de breedte en overige opmaakopties. Desgewenst kunt u een titel (gecentreerd, boven de tabel) en een overzicht toevoegen. In het overzicht kunt u aanvullende context opgeven voor ondersteunende technologieën, zoals geautomatiseerde schermlezers. - Klik op OK om het venster te sluiten wanneer u klaar bent. Als u deze tabelinstellingen later wilt wijzigen, klikt u met de rechtermuisknop in de tabel en kiest u Tabeleigenschappen. Als u de tabel wilt verwijderen, klikt u met de rechtermuisknop in de tabel en kiest u Tabel verwijderen.
Opmerking:
Als u sites ontwikkelt die moeten worden weergegeven op verschillende schermformaten, zoals schermen van mobieltjes, kunt u de code in het bestand StarterTheme design.css gebruiken. Daarmee kunt u een responsieve tabel maken voor het stapelen van rijgegevens wanneer deze worden weergegeven op mobiele apparaten. - Als u specifieke rijen, kolommen of cellen wilt toevoegen, verwijderen of wijzigen, klikt u met de rechtermuisknop in de rij, kolom of cel en kiest u de gewenste optie in het menu. Bijvoorbeeld:
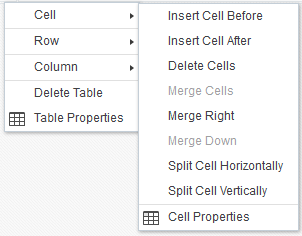
Beschrijving van de illustratie GUID-767B59CB-FE5A-460A-BC01-9EE1C802597C-default.png
Opmerking:
U kunt eigenschappen van cellen slechts met één cel tegelijk wijzigen. - U kunt cellen samenvoegen en splitsen om complexe tabellay-outs te maken. Bijvoorbeeld:
- Ga als volgt te werk om een cel in twee cellen te splitsen. Klik met de rechtermuisknop in de cel, kies Cel en kies vervolgens Cel splitsen horizontaal of Cel splitsen verticaal.
- Ga als volgt te werk om twee cellen in een rij samen te voegen. Klik met de rechtermuisknop in de linkercel, kies Cel en kies vervolgens Samenvoegen rechts.
- Ga als volgt te werk om twee cellen in een kolom samen te voegen. Klik met de rechtermuisknop in de bovenste cel, kies Cel en kies vervolgens Samenvoegen omlaag.
- U kunt de opmaak en uitlijning van tekst in cellen wijzigen met de algemene opmaakmenuopties.