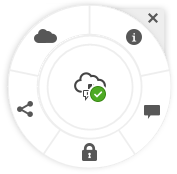Pictogram 'Naslag'
Er worden verschillende pictogrammen gebruikt in de webbrowser en in de desktop-app.
Pictogrammen van webclient
Hier vindt u een beknopt overzicht van de pictogrammen die u mogelijk ziet in de webclient.
| Pictogram | Betekenis |
|---|---|
| Klik hierop om het zijnavigatiemenu te tonen of te verbergen. | |
| Klik hierop om het zijnavigatiemenu uit te vouwen of samen te vouwen. | |
| Klik hierop om een geselecteerde map of een geselecteerd item te openen. | |
| Klik hierop om een geselecteerd item te bekijken. | |
| Klik hierop om een geselecteerd item te bewerken. | |
| Klik hierop om het geselecteerde item of de geselecteerde items naar een andere locatie te verplaatsen. | |
| Klik hierop om het geselecteerde item of de geselecteerde items te kopiëren. | |
| Klik hierop om een geselecteerd item te hernoemen geven. | |
| Klik hierop om het geselecteerde item te downloaden en op te slaan voor gebruik op uw lokale computer. | |
| Klik hierop om een map of meerdere geselecteerde items in een zipbestand te downloaden. | |
| Klik hierop om een koppeling voor een object maken om met anderen te delen. | |
| Klik hierop om een item of map als een favoriet te markeren. | |
| Klik hierop om een item te uploaden naar een geselecteerde map, of om een nieuwe versie van een geselecteerd item te uploaden. | |
| Klik hierop om een reservering voor een item te maken of te wissen. Als een item door iemand is gereserveerd, kan het pas door iemand anders worden gebruikt nadat de reservering is gewist. | |
| Klik hierop om een geselecteerd item of geselecteerde items toe te voegen aan een activumrepository. | |
| Klik hierop om het geselecteerde activum, de geselecteerde activa of mappen te verwijderen. | |
| Klik hierop om de weergave van items op de pagina te wijzigen, bijvoorbeeld in een tabel, lijst of raster. | |
| Een map die met niemand anders is gedeeld. | |
| Een map die met u is gedeeld of die u met anderen hebt gedeeld. | |
| Dit pictogram geeft aan dat een gesprek is gestart over een bestand of map. Een gesprek is een plaats waar u opmerkingen kunt delen met mensen over een bepaald item. Klik of tik hierop om het gesprek te openen. | |
| Klik hierop om menuopties te zien die mogelijk niet op de menubalk passen. | |
| Klik hierop om de zijbalk weer te geven. In de zijbalk kunt u een gesprek starten, een gesprek bekijken dat al is gestart of een dropdownmenu openen om metagegevens en API-gegevens te bekijken. | |
| Klik hierop om een lijst met gespreksposts te bekijken die aan u zijn toegewezen of om te filteren en vlaggen weer te geven die u aan anderen heb toegewezen. | |
| Klik hierop als u metagegevens van een bestand of map wilt beheren. |
Pictogrammen van mobiele app
Hier vindt u een beknopt overzicht van de pictogrammen die u mogelijk ziet in de mobiele app.
| Pictogram | Betekenis |
|---|---|
 |
Tik hierop om het linkernavigatiepaneel te openen. |
 |
Tik hierop om de lijst met objecten te sorteren. |
| Een map die met niemand anders is gedeeld. | |
| Een map die met u is gedeeld of die u met anderen hebt gedeeld. | |
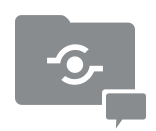 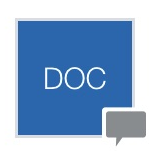 |
Met het kleine pictogram 'Gesprek' onder aan een map of document wordt aangegeven dat voor de map of het document een gesprek is gestart. Een gesprek is een plaats waar u opmerkingen kunt delen met mensen over een bepaald item. Tik op  en vervolgens op Ga naar gesprek om het gesprek te openen. en vervolgens op Ga naar gesprek om het gesprek te openen. |
 |
Tik hierop om een koppeling naar een bestand of map te maken die u kunt delen met anderen. |
 |
Tik hierop om de leden van de map te bekijken of te bewerken. |
 |
Tik hierop om een object als een favoriet te markeren. |
  |
Tik hierop om menuopties voor het object te bekijken. |
Bureaubladpictogrammen
Hier volgen enkele aanvullende pictogrammen die mogelijk worden weergegeven als u de desktop-app gebruikt:
| Pictogram | Betekenis |
|---|---|
|
|
Het pictogram voor desktop-app, dat wordt weergegeven in het systeemvak (Windows) of in het gebied met extra functies op de menubalk (Mac). |
|
|
Het pictogram dat op uw bestanden of mappen staat en aangeeft dat deze met succes zijn gesynchroniseerd. |
|
|
Het pictogram dat op bestanden en mappen staat en aangeeft dat deze worden gesynchroniseerd. |
|
|
Dit pictogram geeft aan dat er mogelijk een synchronisatieprobleem bestaat met een bestand. |
|
|
Dit pictogram geeft aan dat aanvullende informatie beschikbaar is voor een bestand. |
Digitale-activapictogrammen
Wanneer u met een digitaal activum werkt, wordt de status van het activum aangegeven met een cirkel onder aan de activumtegel. De verschillende statuswaarden zijn als volgt:
-
 Gepubliceerd
Gepubliceerd -
 Goedgekeurd
Goedgekeurd -
 Afgewezen
Afgewezen -
 Concept
Concept -
 Vertaald
Vertaald -
 Wordt beoordeeld
Wordt beoordeeld
Het radiale menu van Microsoft
Microsoft Office 2010 en latere versies hebben een radiaal menu voor snelle toegang.
Wanneer u Microsoft Office 2010 of later gebruikt, wordt automatisch het radiale menu voor snelle toegang geïnstalleerd wanneer u de bureaublad-app installeert. Dit menu wordt weergegeven als de app actief is en u aan het werk bent met een Microsoft Office-bestand dat wordt gesynchroniseerd. Klik op een plaats in het menu om snel rechtstreeks vanuit het bestand toegang te krijgen tot de Oracle Content functies. U kunt de eigenschappen van een bestand bekijken, werken met reserveringen of het bestand delen, gesprekken bekijken die aan het bestand zijn gekoppeld of het bestand openen in Oracle Content in de webbrowser.