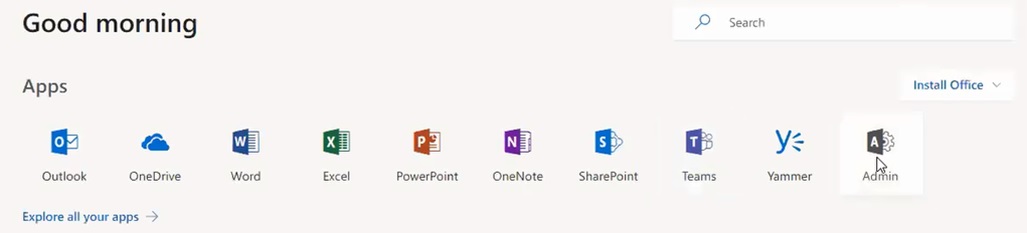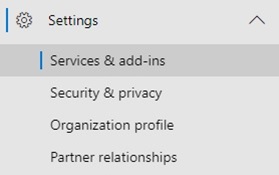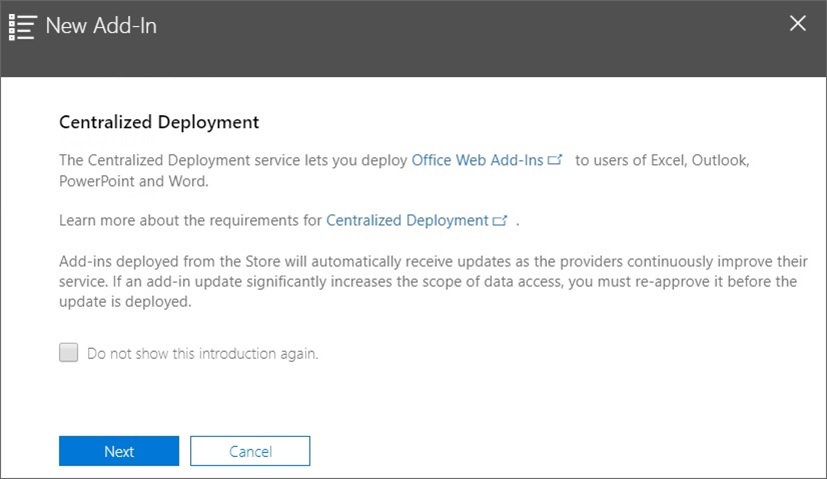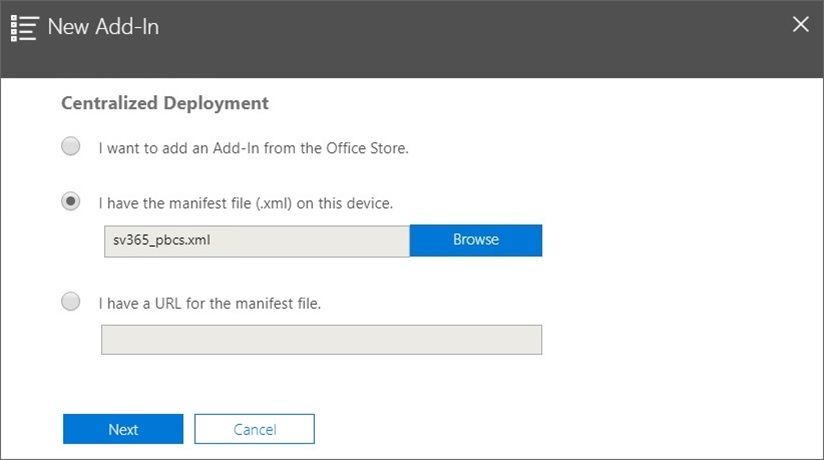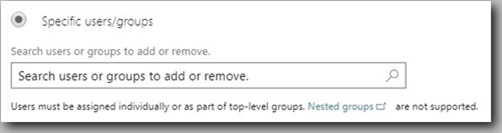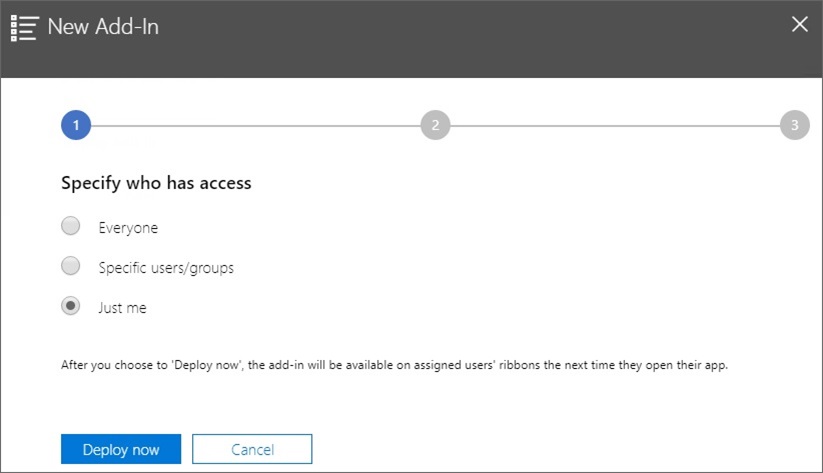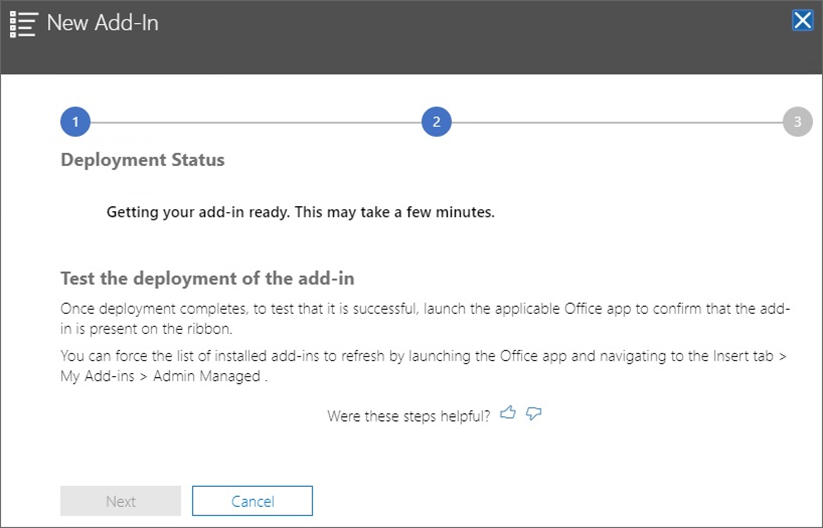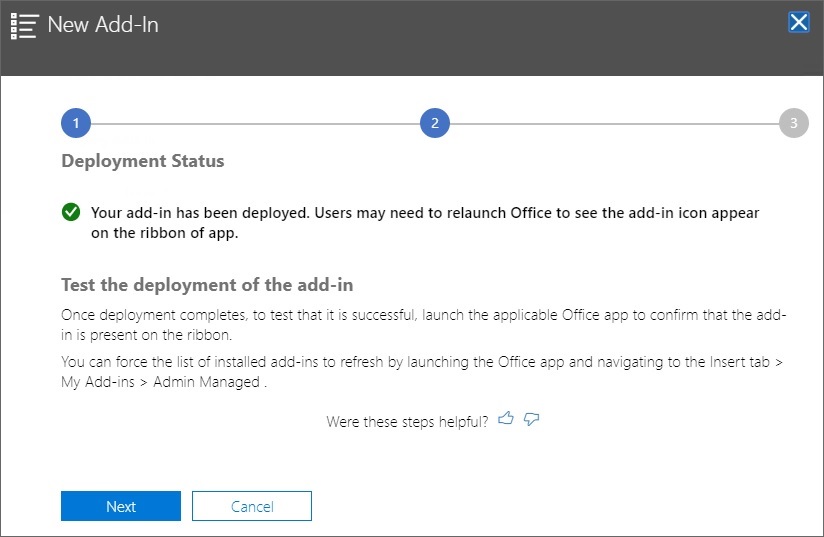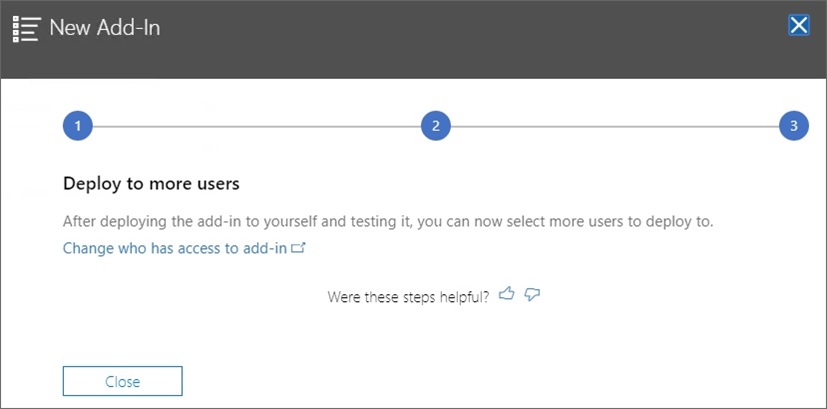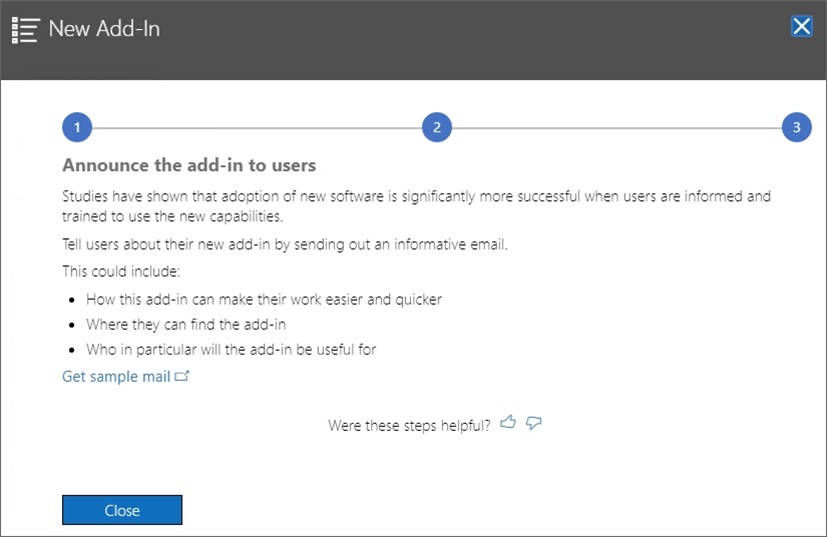8 Het manifestbestand implementeren voor Office 365-gebruikers
Nadat u het manifestbestand hebt gemaakt, kunt u het implementeren voor uw Office 365-gebruikers.
Bij de procedure in dit hoofdstuk wordt ervan uitgegaan dat u de stappen in Het manifestbestand maken en opslaan hebt voltooid en dat u klaar bent om de implementatie voor uw Office 365-gebruikers te starten.
Belangrijk! Voordat u de invoegapplicatie Oracle Smart View for Office (Mac and Browser) implementeert voor uw Office 365-gebruikers, moet u de invoegapplicatie eerst sideloaden zodat u uw eigen test- en ontwikkelingstaken kunt uitvoeren. Zie voor meer informatie:
Opmerking:
Als de optie "Functieondersteuning opnemen" is geactiveerd in het manifestbestand, moeten gebruikers hun cache wissen voordat de implementatie wordt uitgevoerd. Zie De Office- en webcache wissen op een Mac en De Chrome-browsercache wissen voor meer informatie.
Ga als volgt om Smart View te implementeren voor uw Office 365-gebruikers:
Gebruikers zien het Smart View lint de volgende keer dat ze inloggen bij Office 365 en Excel starten op een Mac of in een browser.