Het manifestbestand maken en opslaan
Office 365 maakt gebruik van het manifestbestand van Oracle Smart View for Office (Mac and Browser) om gebruikers toegang te geven tot Smart View op een Mac of in een browser.
- Maak een map op uw lokale station voor de opslag van manifestbestanden.
- Log in bij uw cloudomgeving, bijvoorbeeld:
- Als u een servicebeheerder van Oracle Fusion Cloud Enterprise Performance Management bent voor Planning, logt u in bij uw Planning-omgeving.
- Als u Oracle Essbase beheerder bent, log dan in bij uw Essbase omgeving.
- Als u bent ingelogd, gaat u naar de pagina Manifestbestand maken,
CreateManifest.html, door de bedrijfsproces-URL als volgt handmatig te wijzigen:Voor omgevingen van Cloud EPM:
https://serviceURL/HyperionPlanning/CreateManifest.htmlVoor Essbase omgevingen:
https://serviceURL/essbase/sv/CreateManifest.htmlNote:
Als uw browsertaal is ingesteld op een van de 27 niet-Engelse talen die door de Smart View gebruikersinterface worden ondersteund, wordt de pagina Manifestbestand maken weergegeven in die gelokaliseerde taal. Zie Gelokaliseerde versies van Smart View (Mac and Browser) opgeven voor meer informatie.
Zie Figure 4-1 in Over het manifestbestand voor een voorbeeld van de pagina Manifestbestand maken.
- Voer in Domein-URL de vereiste URL's in en klik vervolgens op Toevoegen
 .
.
Voeg URL's voor applicatie-inlogdomeinen toe in de volgende scenario's:
-
De niet-OCI-omgeving maakt gebruik van meerdere applicatie-inlogdomeinen.
In dit scenario gebruikt u de volgende notatie voor de domein-URL's.
https://login.<domainURL>.oraclecloud.com
In dit voorbeeld verschijnen deze URL's in de lijst Applicatiedomeinen: de standaardinlog-URL (<domainURL_default>) en verificatie-URL's staan bovenaan de lijst, de aanvullende inlog-URL (<domainURL_2> staat onderaan de lijst:
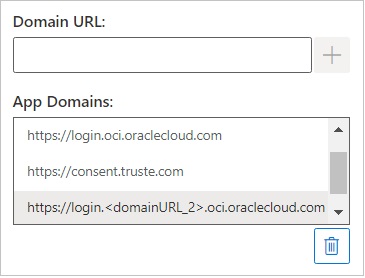
-
U bevindt zich in een OCI-omgeving met Oracle Identity Cloud Service (IDCS)
Het volgende is een voorbeeld van een notatie voor een domein-URL in een OCI-omgeving
https://login.<domainURL>.oci.oraclecloud.com
De notatie van uw URL kan verschillen.
U moet een IDCS-URL in het veld Domein-URL toevoegen in de volgende notatie:
https://idcs-<instanceID>.identity.oraclecloud.com
In het volgende voorbeeld bevat het zichtbare gedeelte van de lijst Applicatiedomeinen de volgende URL's: een certificerings-URL (https://consent.truste.com) verschijnt bovenaan de zichtbare lijst (de standaard inlog-URL en de standaard-URL https://login.oci.oraclecloud.com staan niet in de weergave); een aanvullende inlog-URL (<domainURL_2>) en de IDCS-URL (idcs-<instanceID>.identity.oraclecloud.com) staan onder de standaard-URL https://consent.truste.com:
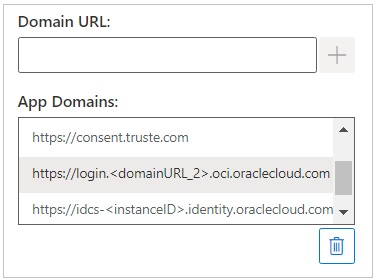
De URL's worden toegevoegd aan de lijst Applicatiedomeinen.
De domein-URL waarmee u de pagina Manifestbestand maken hebt geopend, is al standaard toegevoegd aan Applicatiedomeinen, samen met twee aanvullende URL's met betrekking tot inlogverificatie van het applicatiedomein, zoals beschreven in Over het manifestbestand.
Note:
Zie Werken met meerdere inlogdomeinen voor meer informatie over meerdere inlogdomeinen.Tip:
Voor de juiste syntaxis van de domein-URL logt u in bij de gewenste cloudservice, kopieert u de URL en plakt u deze in het veld Domein-URL. Klik vervolgens op Toevoegen.Voeg alle inlogdomeinen toe die in uw omgeving worden gebruikt. Als er na het sideloaden of implementeren van de Smart View invoegapplicatie toegang wordt verkregen tot een domein (URL) dat niet in het manifestbestand is gedefinieerd, wordt deze URL door Excel in de browser gestart en mislukt het laden. Dit betekent dat u dat domein moet toevoegen aan het manifest en dat u het manifestbestand opnieuw moet genereren en vervolgens sideloaden of implementeren.
-
- Pas het manifestbestand op de volgende manieren aan uw voorkeuren aan.
-
Wijzig de naam van het linttabblad 'Smart View', zoals beschreven in De naam van het linttabblad 'Smart View' wijzigen.
-
Voeg opdrachten aan het snelmenu toe, zoals beschreven in Opdrachten toevoegen aan het snelmenu.
-
Selecteer aanvullende talen, zoals beschreven in Gelokaliseerde versies van Smart View (Mac and Browser) opgeven.
-
Activeer ondersteuning voor functies, zoals beschreven in Functieondersteuning en Functiebuilder activeren.
-
Activeer extensies in Smart View, zoals beschreven in Extensies activeren in Smart View (Mac and Browser).
U kunt eventueel de volgende onderwerpen bekijken:
-
Genereer een unieke ID voor het manifestbestand voor gebruik in een scenario met meerdere manifesten, zoals beschreven in Werken met meerde manifestbestanden.
-
Gebruik opnieuw een bestaand manifestbestand, zoals beschreven in Een eerder opgeslagen manifestbestand opnieuw gebruiken.
-
- Controleer en voltooi de wijzigingen aan het manifest en klik vervolgens op Manifest maken.
Voer bij de prompt een naam in voor het manifestbestand en kies een opslaglocatie.
Note:
Gebruik geen spaties in de naam van het manifestbestand.
Het manifestbestand wordt standaard opgeslagen op de locatie die u als downloadlocatie voor uw browser hebt opgegeven. Dit is doorgaans de map
Downloads. - Verplaats het manifestbestand dat u zojuist hebt gemaakt van
Downloadsnaar de map die u eerder hebt gemaakt voor de opslag van manifestbestanden. - Ga door met Sideloaden en inloggen om te testen alvorens te implementeren. Voltooi vervolgens het implementatieproces met Het manifestbestand implementeren voor Office 365-gebruikers.