Werken met gedownloade boeken in Smart View
- Voer de stappen in Boeken importeren in Smart View uit.
Het boek wordt in Smart View geïmporteerd en het lint 'Boeken' wordt weergegeven, zoals getoond in Figure 11-7.
- Klik op de koppelingen op het tabblad Inhoudsopgave van het werkblad (Figure 11-7) om de rapporten in het boek te bekijken.
Elk werkbladtabblad is een rapport. Dit rapport maakt deel uit van het boek dat in Smart View is geïmporteerd en gedownload.
Na het tabblad 'Inhoudsopgave' kunt u ook op de werkbladtabbladen klikken om de verschillende rapporten in een boek te bekijken.
In Figure 11-10 ziet u een voorbeeldwerkblad met een rapport.
Figure 11-10 Lint 'Boeken' en voorbeeld van een rapport in een gedownload boek in Excel
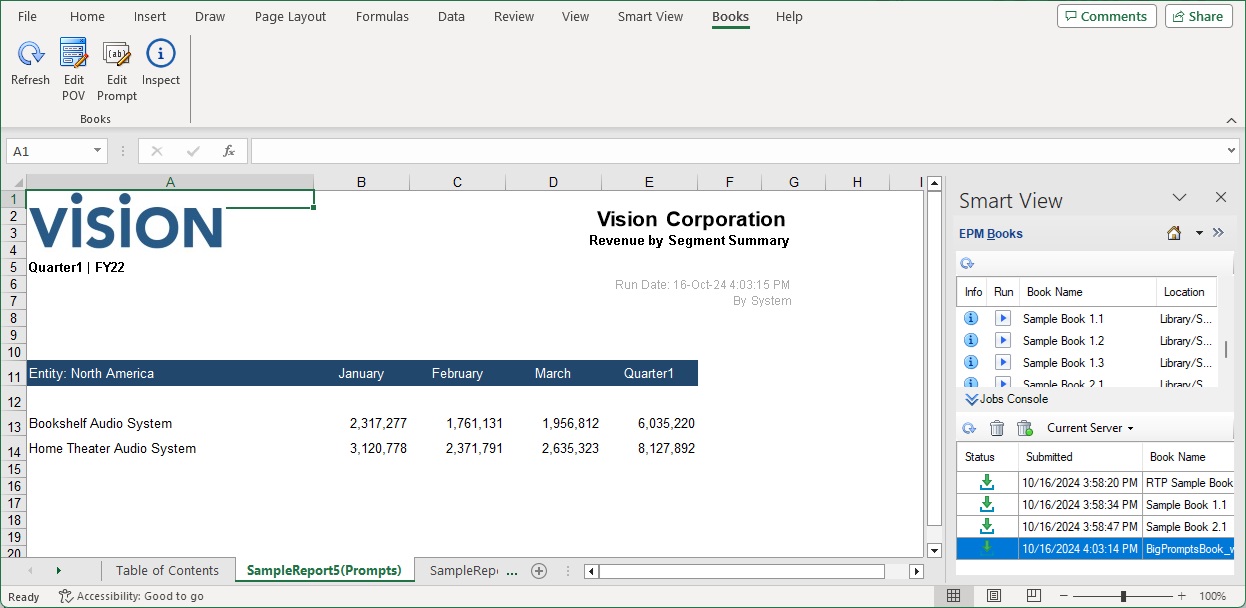
- De prompts voor het huidige boek kunt u als volgt bewerken:
- Klik op de knop Prompt bewerken op het lint 'Boeken'.

- Volg de procedure in Reageren op prompts en prompts bewerken.
U krijgt een bericht dat voor de nieuw geselecteerde POV-waarden een vernieuwingsbewerking wordt uitgevoerd. Klik in het bericht op OK. In de beheerconsole wordt een nieuwe taakrij weergegeven. U kunt de status van de taak controleren en het boek wordt automatisch gedownload zodra de taak is voltooid. Het momenteel geopende boek wordt vervangen. Het zojuist gedownloade boek bevat de bijgewerkte resultaten die de nieuwe POV-waarden tonen.
- Klik op de knop Prompt bewerken op het lint 'Boeken'.
- Ga als volgt te werk om de POV voor het huidige boek te wijzigen:
- Klik op de knop Point-of-view bewerken op het lint 'Boeken'.
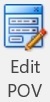
Note:
Als een boek rapporten bevat met relationele tabellen, dan is de optie POV bewerken inactief. Deze wordt in een latere release beschikbaar gesteld. - Volg de procedure in De POV selecteren en bewerken.
U krijgt een bericht dat voor de nieuw geselecteerde POV-waarden een vernieuwingsbewerking wordt uitgevoerd. Klik in het bericht op OK. In de beheerconsole wordt een nieuwe taakrij weergegeven. U kunt de status van de taak controleren en het boek wordt automatisch gedownload zodra de taak is voltooid. Het momenteel geopende boek wordt vervangen. Het zojuist gedownloade boek bevat de bijgewerkte resultaten die de nieuwe POV-waarden tonen.
- Klik op de knop Point-of-view bewerken op het lint 'Boeken'.
- Als u eigenschappen voor het boek wilt bekijken, klikt u op het lint 'Boeken' op Inspecteren.

Het dialoogvenster Boekeigenschappen wordt weergegeven met de eigenschappen van het boek, in combinatie met POV-selecties en Promptselecties voor het boek.
In het volgende voorbeeld worden de eigenschappen Boeknaam en Locatie niet getoond.
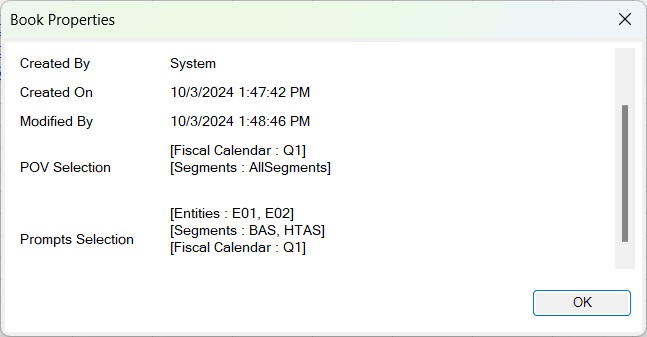
Klik op OK om het dialoogvenster Eigenschappen boek te sluiten.
Note:
In Smart View worden de padgegevens in Locatie altijd in de taal weergegeven die in de webapplicatie is ingesteld, ook als in Smart View een andere taal is ingesteld. Hier volgt een voorbeeld van het dialoogvenster Boekeigenschappen met de eigenschap Locatie:

Als in de webapplicatie bijvoorbeeld de optie Taal op het tabblad Algemeen van Gebruikersvoorkeuren is ingesteld op 'Japans' en de optie Taal op het tabblad Geavanceerd in het dialoogvenster Opties van Smart View is ingesteld op 'Frans', worden de padgegevens in het veld Locatie van het dialoogvenster Boekeigenschappen in het Japans weergegeven.
Als beste aanpak wordt aangeraden de instelling Taal in Opties van Smart View overeen te laten komen met de instelling Taal in Gebruikersvoorkeuren in de webinterface.
- Als u het momenteel geselecteerde rapport wilt wijzigen, klikt u op het lint 'Boeken' op Vernieuwen.

Gebruik de opdracht Vernieuwen wanneer gegevens in het bedrijfsproces zijn gewijzigd, bijvoorbeeld wanneer in de gegevens van Planning een wijziging is aangebracht.