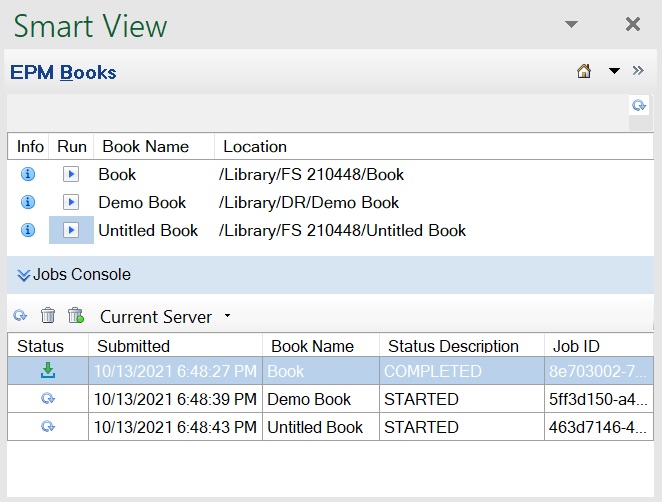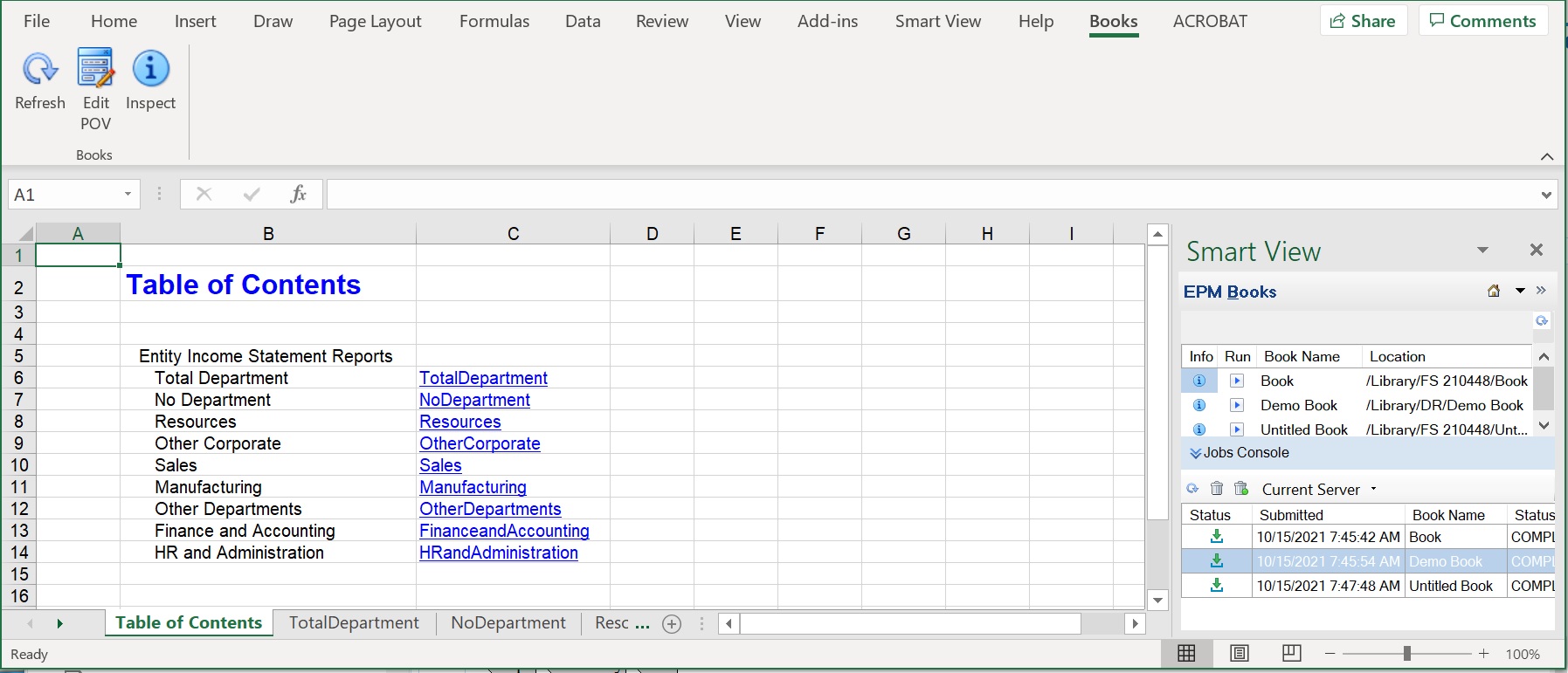Boeken importeren in Smart View
U kunt boeken importeren in Oracle Smart View for Office met behulp van de EPM Books-extensie.
Als u boeken wilt importeren in Smart View, gaat u als volgt te werk:
Note:
- U kunt pas boeken importeren nadat u verbinding hebt gemaakt met een gegevensbron en het paneel 'EPM-boeken' hebt gestart, zoals beschreven in Het paneel 'EPM-boeken' starten in Smart View.
- Boeken met rapporten die relationele tabellen bevatten, kunnen worden geïmporteerd in Smart View 24.200 en later met behulp van EPM Books-extensie 24.11 en later. De actie POV bewerken op het Smart View-lint is echter inactief voor dergelijke boeken.
Als u boeken wilt importeren in Smart View, gaat u als volgt te werk: