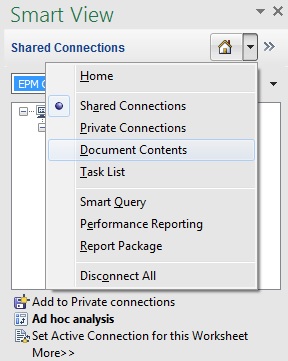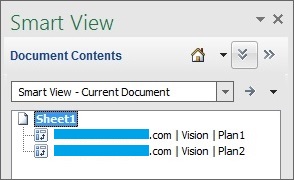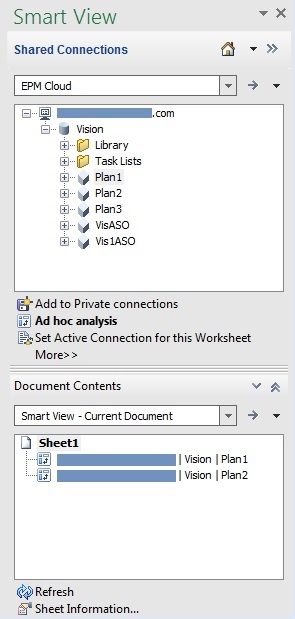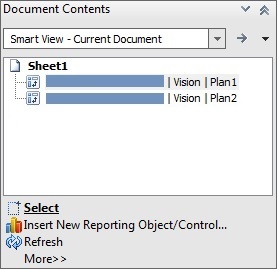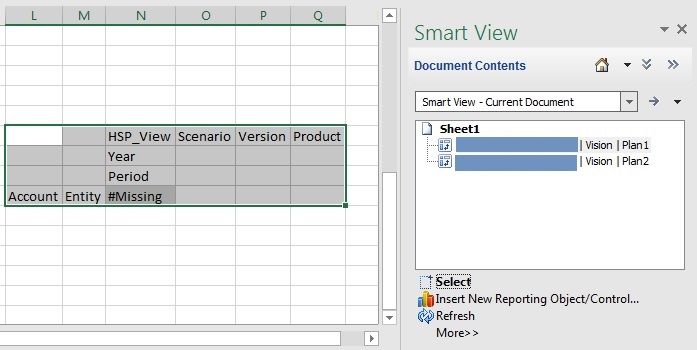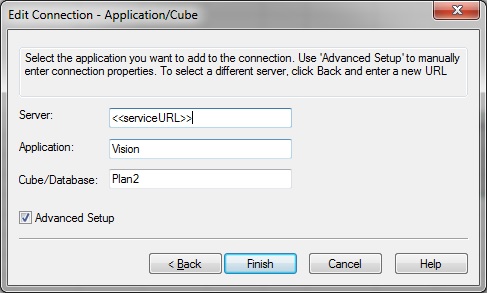Verbindingen wijzigen in Cloud EPM werkbladen met meerdere rasters
Soorten gegevensbronnen: Planning, Planning Modules, Financial Consolidation and Close, Tax Reporting
In het deelvenster Documentinhoud kunt u verbindingen wijzigen voor afzonderlijke rasters in een werkblad met meerdere rasters. Dit is handig als u een werkboek deelt tussen afdelingen die naar verschillende servers verwijzen of wanneer u overgaat van een testomgeving naar een productieomgeving.
U kunt de verbindingseigenschappen wijzigen voor alle entiteiten in een werkboek die dezelfde verbindingsgegevens delen (bijvoorbeeld alle werkbladen of rasters die naar dezelfde applicatie en kubus van een bepaalde service verwijzen). U kunt de verbindingsgegevens ook blad voor blad wijzigen. Zie Verbindingen binnen een Office-document wijzigen voor meer informatie.
Gebruik dit onderwerp als u verbindingseigenschappen voor werkbladen met meerdere rasters raster voor raster wilt wijzigen.
Ga als volgt te werk om verbindingen van een raster te wijzigen op een werkblad met meerdere rasters: