Paginakenmerken en diamasters uploaden en ermee werken
Opmerking:
Wanneer er verbinding is met een Oracle Fusion Cloud Enterprise Performance Management OCI (Gen 2) omgeving waarvoor een virusscanner is geactiveerd, en er een virus wordt gedetecteerd in een doclet van een soort dat u aan het uploaden bent, dan wordt de doclet niet geüpload.Doclets in Word-rapportpackages
Dit onderwerp is van toepassing voor Word-doclets in een op Word gebaseerd rapportpackage.
Voor Microsoft Word-rapportpakketten wordt u gevraagd stijlvoorbeeldkenmerken op te geven die moeten worden overschreven tijdens het uploaden van de doclet.
Wanneer een op Word gebaseerd rapportpackage wordt gemaakt in Narrative Reporting, wordt een document met een stijlvoorbeeld geladen. Het bevat de paginakenmerken die de eigenaar van het rapportpakket in het definitieve rapport wil hebben. Deze kenmerken zijn de kop- en voettekst, de afdrukstand, het formaat, de marges, de nummering en de uitlijning van de pagina.
Wanneer u een doclet uploadt, worden de kenmerken van de doclet vergeleken met de kenmerken van het stijlvoorbeelddocument. Naast de kenmerken die van het stijlvoorbeeld afwijken, wordt een waarschuwing weergegeven.
Afbeelding 24-16 Dialoogvenster Bestand uploaden
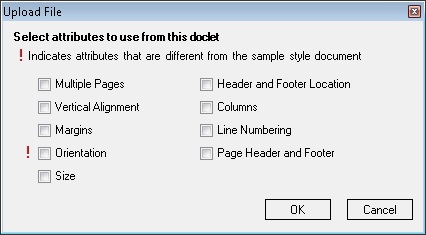
De docletkenmerken worden standaard overschreven door de stijlvoorbeeldkenmerken wanneer de doclet wordt geladen. Bijvoorbeeld: als de afdrukstand van het stijlvoorbeeld staand is en de doclet een liggende afdrukstand heeft, wordt de afdrukstand van de doclet gewijzigd in de staande afdrukstand van het stijlvoorbeeld.
In Afbeelding 24-16 wordt het dialoogvenster Bestand uploaden getoond met een waarschuwing naast het kenmerk Oriëntatie. Als u de doclet in de liggende afdrukstand wilt behouden, waarbij u het stijlvoorbeeld overschrijft, selecteert u het selectievakje Oriëntatie. Wanneer u een kenmerk selecteert, wordt het kenmerk van de doclet gebruikt in plaats van het kenmerk van het stijlvoorbeeld.
Ga als volgt te werk om een Word-doclet te uploaden en stijlkenmerken die moeten worden overschreven, te evalueren en selecteren:
-
Navigeer in het Smart View-venster naar de doclet, als deze nog niet is geopend, en dubbelklik op de naam van de doclet.
Als u wijzigingen wilt uploaden, moet de doclet zijn uitgecheckt.
-
Klik op de knop Uploaden op het lint van Narrative Reporting.

Het dialoogvenster Bestand uploaden wordt weergegeven (zie Afbeelding 24-16).
Stijlkenmerken in de doclet die verschillen van het stijlvoorbeeld voor het rapportpackage, worden aangegeven met een uitroepteken.
Opmerking:
Als u het dialoogvenster Bestand uploaden wilt bekijken, waar u waarschuwingen van stijlvoorbeeldkenmerken kunt evalueren en te overschrijven kenmerken kunt kiezen, klikt u op de knop Uploaden. Selecteer de actie Uploaden en inchecken op de knop Inchecken niet. -
Schakel in het dialoogvenster Bestand uploaden (zie Afbeelding 24-16) het selectievakje in naast de stijlkenmerken die u wilt overschrijven. Klik vervolgens op OK.
Stijlkenmerken in de doclet die verschillen van het stijlvoorbeeld voor het rapportpackage, worden aangegeven met een uitroepteken.
U kunt alleen kenmerken met een uitroepteken selecteren.
-
Ga door naar Doclets inchecken.
U kunt ook verder aan de uitgecheckte doclet werken en de uploadprocedure in dit onderwerp zo vaak als nodig is herhalen en vervolgens doorgaan naar Doclets inchecken.
Doclets in PowerPoint-rapportpackages
Dit onderwerp is van toepassing voor PowerPoint-doclets in een op PowerPoint gebaseerd rapportpackage.
Voor Microsoft PowerPoint-rapportpakketten wordt bij het maken van een rapportpakket een stijlvoorbeeld geladen die de diamodellen en dialay-outs bevat die de eigenaar van het rapportpakket in het definitieve rapport wil hebben. Deze diamodellen bepalen het algemene uiterlijk en formaat van de presentatie. Wanneer u een doclet uploadt, wordt de doclet door het systeem gescand en worden de gebruikte diamodellen gemarkeerd. Een waarschuwingspictogram geeft diamodellen aan die niet in het stijlvoorbeelddocument staan.
Opmerking:
De docletdia's moeten dezelfde grootte krijgen als de voorbeeldstijldia's van het rapportpackage om de doclet te kunnen uploaden. Als de grootte van uw docletdia's bijvoorbeeld geschikt is voor de schermweergave 4:3 en de grootte van de voorbeeldstijldia's van het rapportpackage geschikt is voor de schermweergave 16:9, moet u de grootte van de docletdia's aanpassen voordat u de doclet kunt uploaden.Ga als volgt te werk om een PowerPoint-doclet te uploaden en een diamodel te selecteren:
-
Navigeer op de pagina Smart View naar de doclet als deze nog niet is geopend en uitgecheckt en dubbelklik op de naam van de doclet om deze te openen.
Als u wijzigingen wilt uploaden, moet de doclet zijn uitgecheckt.
-
Klik op de knop Uploaden op het lint van Narrative Reporting.

Het dialoogvenster Bestand uploaden wordt weergegeven.
Opmerking:
Als u het dialoogvenster Bestand uploaden wilt bekijken, waar u waarschuwingen van stijlvoorbeeldmodellen kunt evalueren en te overschrijven kenmerken kunt kiezen, klikt u op de knop Uploaden. Selecteer de actie Uploaden en inchecken op de knop Inchecken niet. -
Als in de doclet hetzelfde diamodel wordt gebruikt als in het stijlvoorbeelddocument, klikt u op OK in het dialoogvenster Bestand uploaden en gaat u door naar stap 5. Anders gaat u door naar stap 4.
-
Als de doclet een diamodel bevat dat niet in het stijlvoorbeelddocument staat, voert u een van de volgende acties uit:
-
Als u het docletdiamodel wilt vervangen door het rapportpackagediamodel, klikt u op de naam van het docletdiamodel en selecteert u het rapportpackagediamodel waardoor u het wilt vervangen.
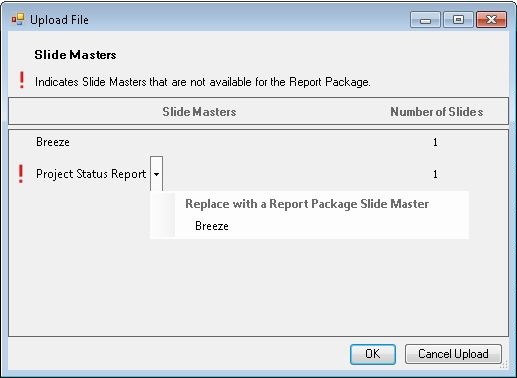
De dialay-outs van de doclet worden gemapt aan het rapportpackagediamodel om het uniforme uiterlijk van de presentatie te behouden.
-
Om het docletdiamodel te behouden klikt u op OK om de doclet te uploaden.
Het docletdiamodel wordt dan toegevoegd aan de samengevoegde presentatie om ervoor te zorgen dat de dia's correct worden weergegeven. Dit diamodel is echter alleen beschikbaar voor gebruik door de huidige doclet. Het docletdiamodel is niet beschikbaar voor andere doclets. Als u wilt dat het docletdiamodel ook door andere doclets kan worden gebruikt, moet de eigenaar van het rapportpackage dit diamodel toevoegen aan het voorbeeldstijldocument van het rapportpackage.
-
-
Ga door naar Doclets inchecken.
U kunt ook verder aan de uitgecheckte doclet werken en de uploadprocedure in dit onderwerp zo vaak als nodig is herhalen en vervolgens doorgaan naar Doclets inchecken.
Opmerking:
Wanneer u een doclet uploadt naar het rapportpackage, worden alle dia's opnieuw ingesteld op de standaardlay-out. Als u een of meer dia's uit de standaardlay-out van het diamodel hebt gewijzigd, worden deze wijzigingen opnieuw ingesteld op de standaardwaarden. Als u bijvoorbeeld de grootte van een tekstvak op een dia hebt gewijzigd om ruimte vrij te maken voor een afbeelding, wordt het tekstvak opnieuw ingesteld op de oorspronkelijke grootte wanneer u de doclet uploadt. U kunt echter aanvullende lay-outs toevoegen aan het docletdiamodel. Deze nieuwe lay-outs blijven dan bestaan in de doclet. Als u dus de gewijzigde grootte van het tekstvak wilt behouden, moet u deze lay-out toevoegen aan het docletdiamodel.
Voorbeeld: u werkt met een doclet met een dialay-out genaamd Titel en inhoud. Deze lay-out bevat een tekstvak dat de volledige dia beslaat. U wilt de grootte van het tekstvak wijzigen in de helft van de dia zodat u een bijpassende afbeelding kunt toevoegen. Als u de grootte van het tekstvak wijzigt, de afbeelding toevoegt en de doclet uploadt, wordt de dia opnieuw ingesteld op de standaardlay-out Titel en inhoud en overlapt de tekst de afbeelding. Voeg in plaats daarvan een nieuwe dialay-out toe (bijvoorbeeld met de naam Titel, tekst en afbeelding) met het tekstvak met de gewijzigde grootte. Wanneer u de doclet uploadt, wordt het nieuwe diamodel gekopieerd en behouden voor deze doclet.
Aanvullende Office-doclets in rapportpackages
In dit onderwerp worden op Office gebaseerde aanvullende doclets behandeld.
U uploadt op Office gebaseerde aanvullende doclets om ze in te checken. In het uploadproces hoeft u echter geen stijlen of diamasters te overschrijven. U hoeft ze alleen te uploaden.
Andere bestandssoorten voor aanvullende doclets, zoals ZIP of PDF, worden niet uitgecheckt in Oracle Smart View for Office. Ze worden alleen geopend of gedownload. U hoeft ze dus niet te uploaden.
Ga als volgt te werk om op Office gebaseerde aanvullende doclets te uploaden:
-
Navigeer in het Smart View-venster naar de doclet, als deze nog niet is geopend, en dubbelklik op de naam van de doclet.
Als u wijzigingen wilt uploaden, moet de doclet zijn uitgecheckt.
-
Klik op de knop Uploaden op het lint van Narrative Reporting.

Als u de doclet wilt uploaden en inchecken, kunt u ook op het lint van Narrative Reporting achtereenvolgens Inchecken en Uploaden en inchecken selecteren.
Het dialoogvenster Bestand uploaden wordt weergegeven, of u nu de opdracht Uploaden of Uploaden en inchecken hebt geselecteerd.
-
Ga door naar Doclets inchecken.
U kunt ook verder aan de uitgecheckte aanvullende doclet werken en de uploadprocedure in dit onderwerp zo vaak als nodig is herhalen en vervolgens doorgaan naar Doclets inchecken.