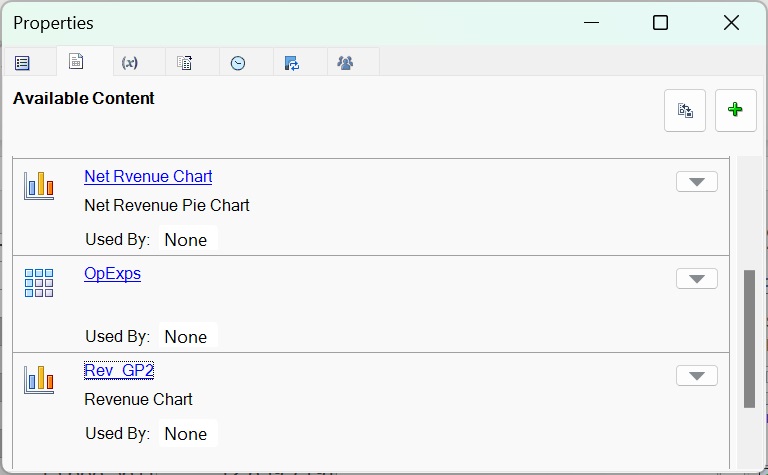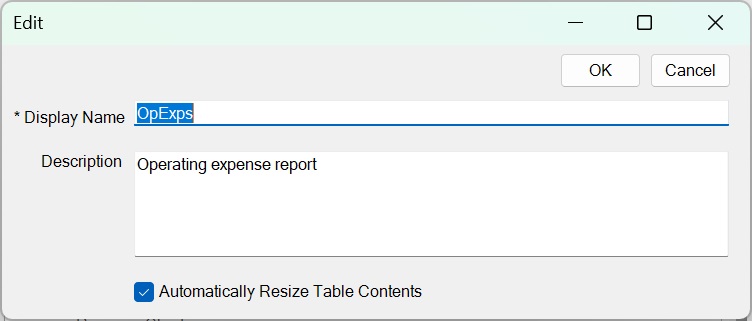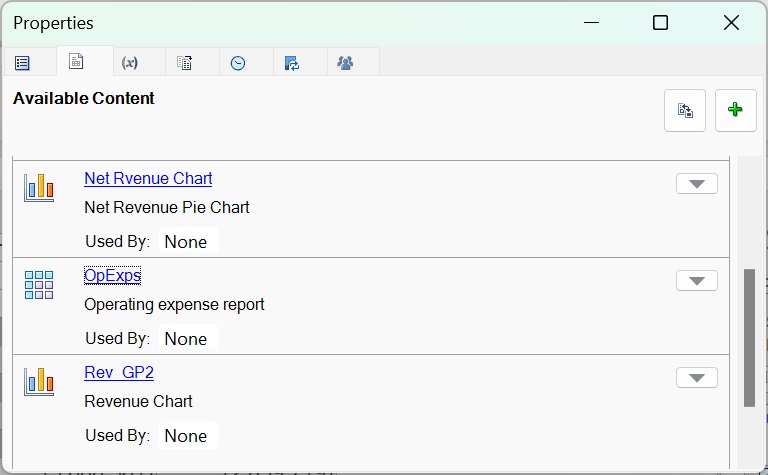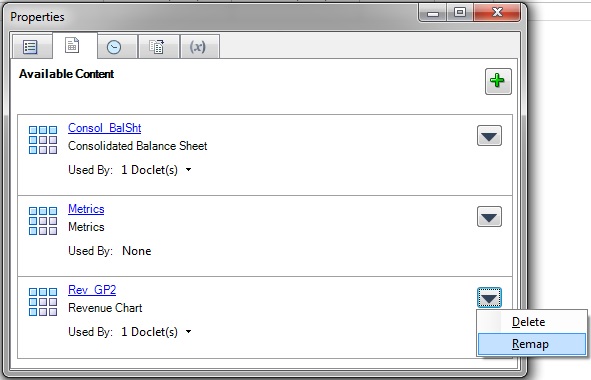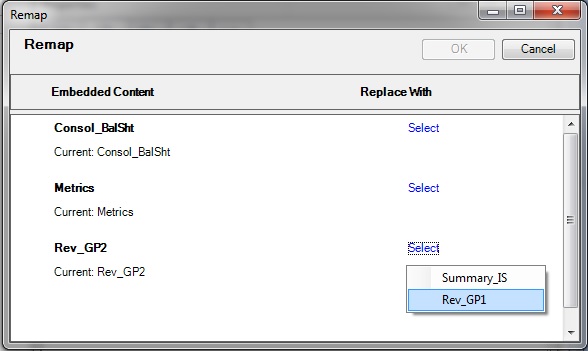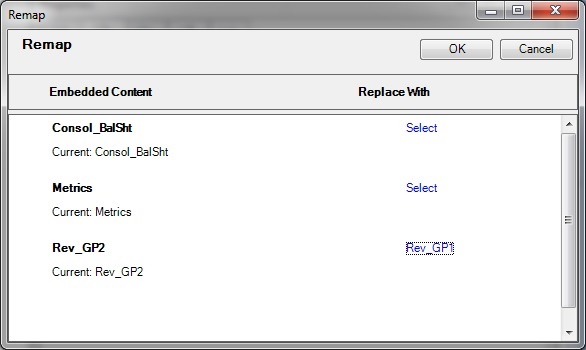Inhoud en eigenschappen van op Excel gebaseerde verwijzingsdoclets bijwerken
In dit onderwerp worden alleen op Excel gebaseerde verwijzingsdoclets behandeld.
Als auteur of fiatteur van op Excel gebaseerde verwijzingsdoclets kunt u de beschikbare inhoud in de verwijzingsdoclets gedurende de auteursfase bijwerken en wijzigen.
U kunt bijvoorbeeld gegevens vernieuwen of het formaat van inhoud wijzigen. Of u kunt constateren dat door u gedefinieerde inhoud opnieuw moet worden toegewezen aan andere inhoud in de verwijzingsdoclet. Dit kan het geval zijn als het bron van de doclet is bijgewerkt, als een benoemd bereik is hernoemd of verwijderd of als eerder de verkeerde inhoud was geselecteerd.
Opmerking:
-
Zorg er vóór het begin van deze procedure voor dat de auteursfase is gestart.
-
Als u op Reports gebaseerde inhoud wilt bijwerken, gebruikt u de webinterface van Narrative Reporting.
Ga als volgt te werk om de inhoud van de verwijzingsdoclet bij te werken: