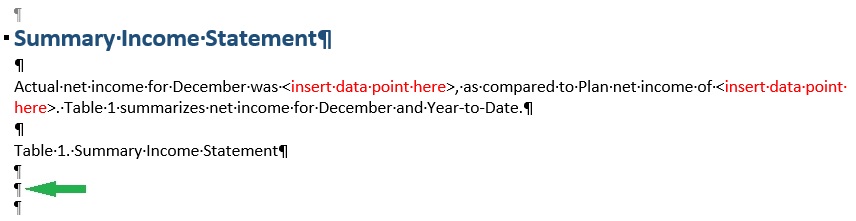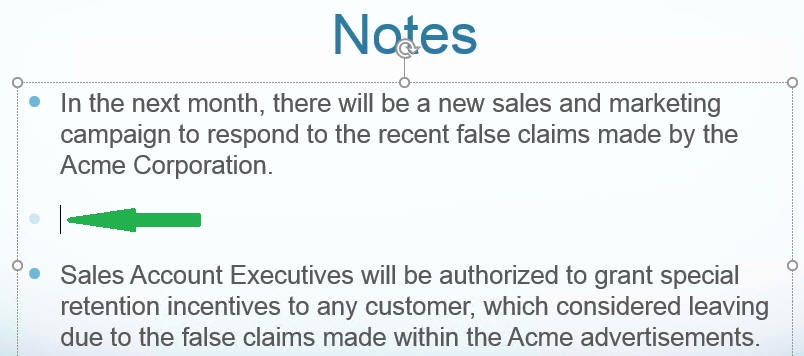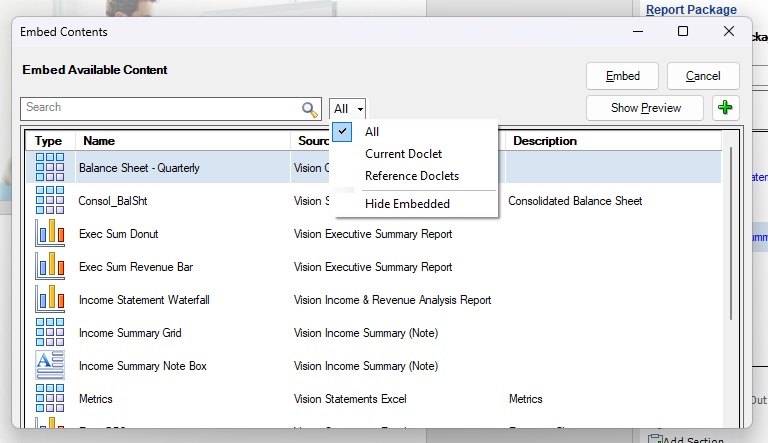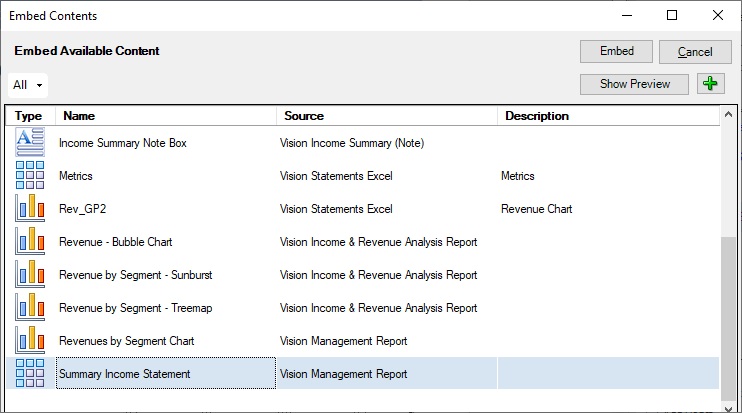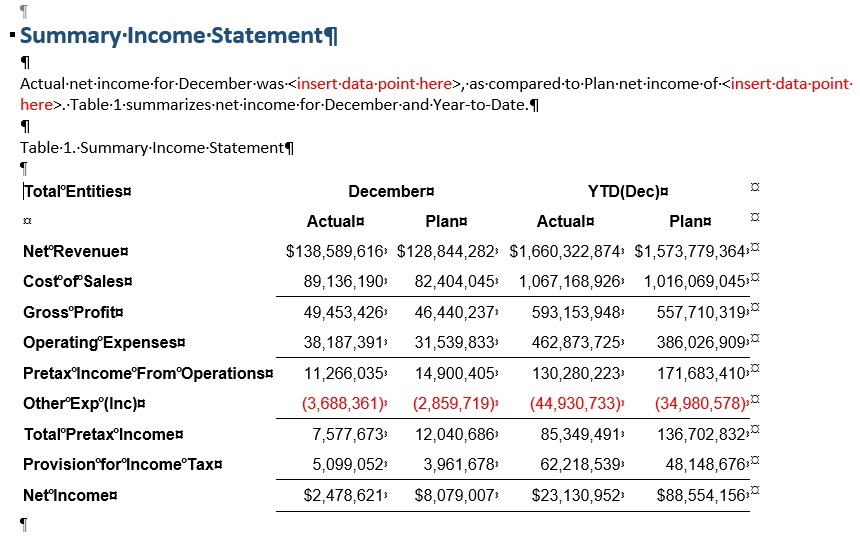Inhoud in een doclet insluiten
Nu op Excel en Reports gebaseerde verwijzingsdoclets aan een rapportpackage zijn toegevoegd, rapportinhoud is gemaakt, benoemde bereiken zijn gedefinieerd en beschikbare inhoud is geïdentificeerd, kan deze inhoud worden ingesloten. U kunt inhoud insluiten in Word- of PowerPoint-doclets. In de beschikbare inhoud in het rapportpackage kan zich bijvoorbeeld een diagram, raster, opmerking of tekstvak bevinden dat of die een auteur aan een doclet wil toevoegen.
Opmerking:
Voordat u begint, moet u ervoor zorgen dat de docletauteursfase wordt gestart.
Ga als volgt te werk om inhoud in een doclet in te sluiten:
Opmerking:
Word:
-
Als u ingesloten inhoud aan het begin van een Word-doclet (de eerste regel en eerste spatie van het Word-document) plaatst, kunt u geen inhoud insluiten vóór de al ingesloten inhoud. U kunt inhoud insluiten na de al ingesloten inhoud, maar niet daarvóór. Een tijdelijke oplossing hiervoor is:
-
Verwijder de ingesloten inhoud en sluit de inhoud vervolgens opnieuw in in de juiste volgorde. Als u de ingesloten inhoud wilt verwijderen, voegt u een lege regel in na de ingesloten inhoud, selecteert u de lege regel samen met de ingesloten inhoud, klikt u met de rechtermuisknop en selecteert u Inhoudsbesturing verwijderen in het contextmenu. Selecteer vervolgens de lege regel en de ingesloten inhoud opnieuw en druk op Delete.
-
Voeg een lege regel in aan het begin van het Word-document om er zeker van te zijn dat u, indien nodig, ingesloten inhoud kunt invoegen vóór de eerste instance van ingesloten inhoud.
-
-
Als u aan het begin van een Word-doclet (de eerste regel en de eerste spatie in het Word-document) inhoud insluit die bestaat uit een raster met meerdere regels, kunt u niet alleen de ingesloten inhoud verwijderen. U kunt een raster met één regel dat is ingesloten aan het begin van een Word-doclet wel verwijderen.
Om dit probleem te omzeilen, voegt u een lege regel in na de ingesloten inhoud, selecteert u de lege regel samen met de ingesloten inhoud, klikt u met de rechtermuisknop en selecteert u Inhoudsbesturing verwijderen in het contextmenu. Selecteer vervolgens de lege regel en de ingesloten inhoud opnieuw en druk op Delete.
PowerPoint:
Als u de grootte van de ingesloten inhoud wijzigt, blijft de gewijzigde hoogte van de afbeelding op de dia behouden wanneer u gegevens vernieuwt en krijgt de vernieuwde afbeelding dezelfde hoogte-breedteverhouding als het bronobject.