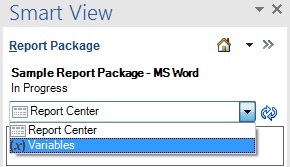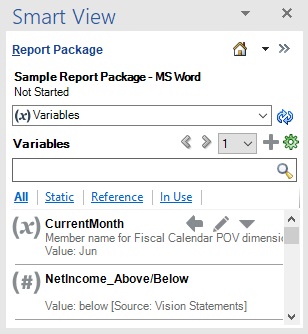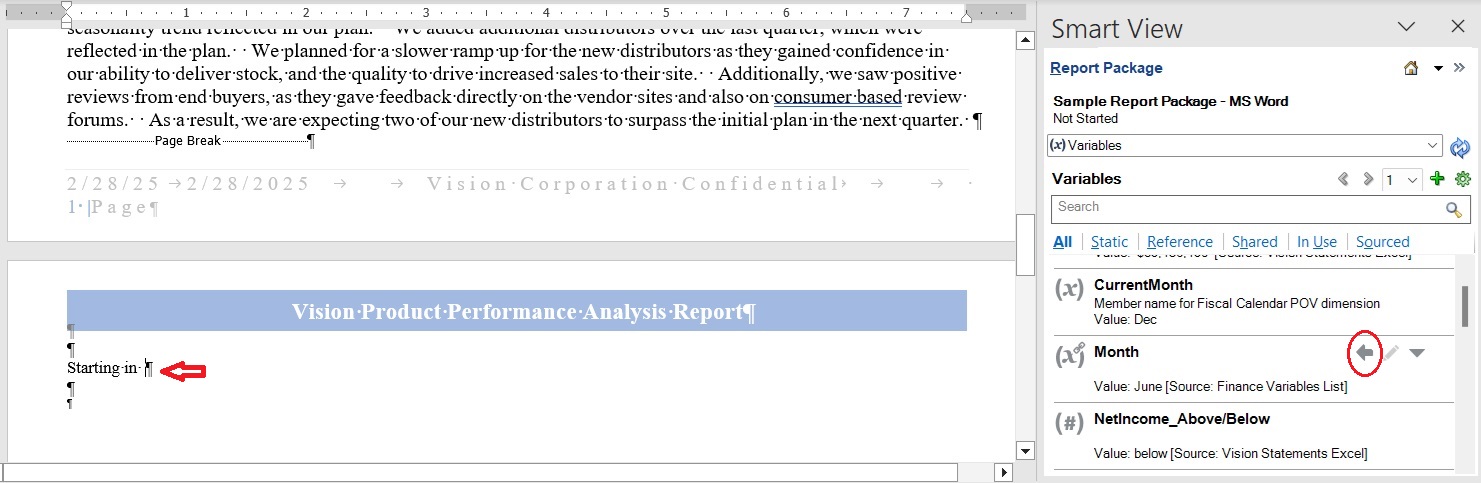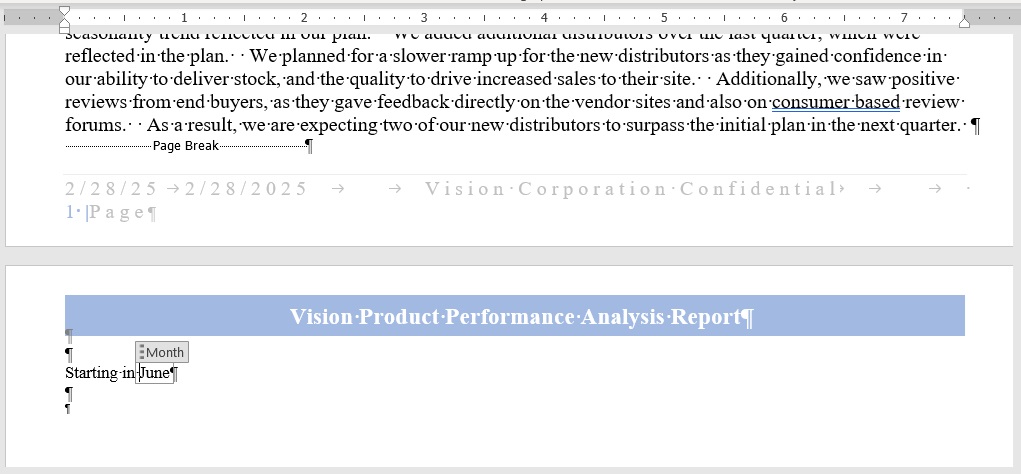Variabelen in een doclet invoegen
Nadat statische variabelen en verwijzingsvariabelen zijn gemaakt en ingecheckt, of nadat gedeelde variabelen aan een rapportpackage zijn gekoppeld, kunnen auteurs deze gebruiken in koppen, tabellen, cellen of alinea's van Word- of PowerPoint-doclets of in cellen van Excel-doclets.
Opmerking:
-
Het is raadzaam per doclet maximaal 250 variabelen in te voegen. Als een doclet meer dan 250 variabelen bevat, kan het inchecken van die doclet een langere verwerkingstijd vergen. Het kan zelfs voorkomen dat u de doclet helemaal niet kunt inchecken.
-
Bij het werken met Oracle Smart View for Office en de Narrative Reporting extensie in de in de 32-bits versie van Office 365, kan er periodiek een fout optreden bij het invoegen van een variabele in een PowerPoint-doclet vanuit de pagina 'Variabelen'. Zie Werken met variabelen in Smart View for PowerPoint om dit probleem te omzeilen.
Ga als volgt te werk om variabele in te voegen in een doclet: