Onderdelen selecteren in de onderdeelselectie
In Oracle Smart View for Office kunt u onderdelen selecteren voor verschillende doelen: ad-hocrasters, functies en de Point-of-view manager.
De dialoogvensters Onderdelen selecteren op deze locaties kunnen enigszins verschillen en niet alle opties zijn altijd beschikbaar. U kunt onderdelen voor slechts één dimensie tegelijk selecteren.
In Afbeelding 7-1 ziet u het dialoogvenster Onderdeelselectie met de dimensie Year en de bijbehorende onderdelen als voorbeelden.
Afbeelding 7-1 Dialoogvenster Onderdelen selecteren
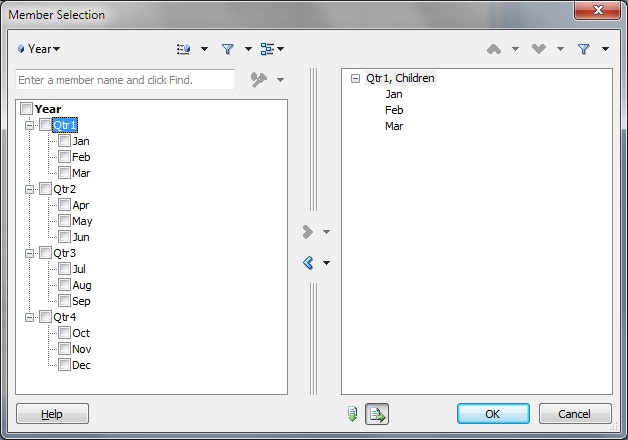
Opmerking:
In dit onderwerp verwijst Cloud EPM naar de volgende providers van gegevensbronnen: Enterprise Profitability and Cost Management, Financial Consolidation and Close, FreeForm, Planning, Planning Modules en Tax Reporting.
Verwijzingen naar Oracle Hyperion Planning verwijzen naar de lokale versie van Planning.
Gerelateerde onderwerpen:
Aanbevolen beste aanpak voor het selecteren van onderdelen
- Oracle Hyperion Financial Management: er treedt een fout op (onbekende fout 0x800A139D) wanneer een lijst met onderdelen met dubbele koppeltekens (
--) in de naam wordt geselecteerd. - Cloud EPM: in de modus "Naam en alias onderdeel":
- De in dialoogvenster Onderdeelselectie weergegeven dimensie toont de standaarddimensie, ongeacht de dimensie of het onderdeel dat u voor een aliaskolom in het raster hebt geselecteerd. Voer stap 2 uit om de gewenste dimensie te selecteren.
- Nadat u via dialoogvenster Onderdeelselectie een onderdeel hebt geselecteerd, moeten gebruikers het overeenkomstige onderdeel of de overeenkomstige alias in de naburige kolom in het werkblad corrigeren of verwijderen, zodat het vernieuwen correct verloopt.
De modus "Naam en alias onderdeel" verwijst naar de instelling Naam en alias onderdeel van de optie Weergave van onderdeelnaam, zoals beschreven in Onderdeelopties.
Tip:
Oracle Essbase en Cloud EPM:Als u snel kenmerkdimensies wilt toevoegen in een vrije-vormraster, volgt u de instructies in Kenmerkdimensies invoegen op het blad. U kunt vervolgens de instructies in dit onderwerp gebruiken om onderdelen van kenmerkdimensies te selecteren en ermee te werken.
Onderdelen selecteren
Ga als volgt te werk om onderdelen te selecteren: