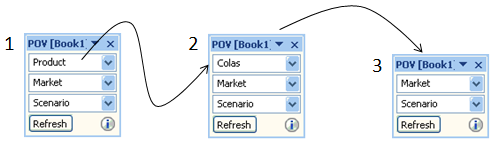Onderdelen selecteren op de POV-werkbalk
De POV is het standaardstartpunt voor dimensies in een gegevensbronverbinding.
Op de POV-werkbalk kunt u onderdelen en filters selecteren voor de dimensies die u in het raster wilt opnemen en onderdelen van en naar het raster verplaatsen.
De gewijzigde POV is alleen van toepassing op het geselecteerde blad. Voor bestaande bladen in het werkboek en nieuwe bladen, wordt de gewijzigde POV niet toegepast.
Elke verbinding is slechts aan één POV gekoppeld. Eén verbinding met verschillende werkbladen binnen een werkboek kan echter verschillende POV's hebben.
POV's kunnen worden beheerd zoals beschreven in POV-beheer.
Opmerking:
In Oracle Hyperion Financial Management wordt standaard het Gebruikerspoint-of-view weergegeven. Zie Oracle Hyperion Financial Management User's Guide (in het Engels) voor meer informatie.
Voor verbindingen met Oracle Essbase en Narrative Reporting, zie De POV-werkbalk tonen.
Onderdelen en dimensies uit de POV-werkbalk op het raster plaatsen
Ga als volgt te werk om dimensies en onderdelen op de POV-werkbalk te selecteren:
Opmerking:
Vanaf Oracle Smart View for Office 11.1.2.5.520 geldt dat als u verbonden bent met dubbele onderdeeldatabases, de naam van het onderdeel alleen standaard in de POV mag worden weergegeven. Voor werkmappen die zijn opgeslagen in Smart View 11.1.2.5.510 en eerdere versies, wordt echter de gekwalificeerde onderdeelnaam in de POV weergegeven. Als u de weergave van onderdeelnamen in de POV wilt wijzigen, opent u het dialoogvenster Onderdelen selecteren vanuit de POV en klikt u op OK.
Voorbeeld 7-1 Voorbeeld van POV-gebruik
Afbeelding 7-2 toont van links naar rechts een POV in de volgende toestanden:
-
Product, Market en Scenario zijn de begindimensies in de POV.
-
Colas is geselecteerd als het Product-onderdeel.
In het dialoogvenster Onderdelen selecteren kunnen meer dan 5000 onderdelen worden geselecteerd voor de POV. Houd er echter rekening mee dat op de POV-werkbalk alleen de eerste 5000 geselecteerde onderdelen kunnen worden weergegeven.
Hoewel er slechts één dimensieonderdeel tegelijk kan worden weergegeven in de POV, kunnen in Onderdelen selecteren wel 5000 onderdelen worden geselecteerd voor de dropdownlijst voor een dimensie in de POV. De onderdelen die u selecteert, zijn toegankelijk in de POV door op de dropdownpijl voor de dimensie te klikken.
-
Colas is verplaats naar het raster (en het kan worden teruggeplaatst in de POV-werkbalk), zodat alleen Market en Scenario in de POV aanwezig blijven.
Afbeelding 7-2 De POV - pov2 gebruiken