Onderdelen selecteren met de op cellen gebaseerde POV
In plaats van de POV-werkbalk te gebruiken kunt u onderdelen rechtstreeks selecteren in de paginadimensierij van een raster.
Soorten cloudgegevensbronnen: Oracle Essbase, Planning, Planning Modules Ad Hoc, Enterprise Profitability and Cost Management, Financial Consolidation and Close, FreeForm, Tax Reporting
Soorten lokale gegevensbronnen: Oracle Essbase
De op cellen gebaseerde POV is beschikbaar door te klikken op een cel met de dimensie POV, en vervolgens de pijl-omlaag te selecteren, ![]() , die rechts van de cel wordt weergegeven. Het werkt op dezelfde manier als de POV-werkbalk.
, die rechts van de cel wordt weergegeven. Het werkt op dezelfde manier als de POV-werkbalk.
Afbeelding 7-3 Een dimensiecel selecteren en op de pijl-omlaag klikken
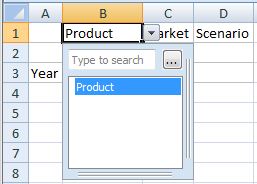
Klik op de knop met het weglatingsteken, ![]() , die wordt weergegeven in de op cellen gebaseerde POV en selecteer de onderdelen in het dialoogvenster Onderdeelselectie en klik vervolgens op OK. Bekijk nu weer de dimensiecel. Het eerste onderdeel dat u hebt geselecteerd, wordt in de dimensiecel weergegeven en de andere onderdelen zijn beschikbaar door op de pijl-omlaag in de op cellen gebaseerde POV te klikken en deze te selecteren. Klik na elke selectie op Vernieuwen om de bijgewerkte gegevens te bekijken.
, die wordt weergegeven in de op cellen gebaseerde POV en selecteer de onderdelen in het dialoogvenster Onderdeelselectie en klik vervolgens op OK. Bekijk nu weer de dimensiecel. Het eerste onderdeel dat u hebt geselecteerd, wordt in de dimensiecel weergegeven en de andere onderdelen zijn beschikbaar door op de pijl-omlaag in de op cellen gebaseerde POV te klikken en deze te selecteren. Klik na elke selectie op Vernieuwen om de bijgewerkte gegevens te bekijken.
De eenvoudige Essbase Sample Basic-applicatie en -database wordt hier als voorbeeld gebruikt. Als u voor de dimensie Product de waarden Root Beer, Cream Soda en Fruit Soda selecteert in het dialoogvenster Onderdelen selecteren, wordt "Root Beer" weergegeven in de dimensiecel, zoals getoond in Afbeelding 7-4. Klik op Vernieuwen om de gegevens voor Root Beer weer te geven.
Afbeelding 7-4 Op cellen gebaseerde POV gebruiken om de POV voor de dimensie Product in Root Beer te wijzigen
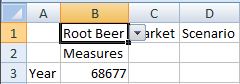
Klik nu op de pijl naast de cel, ![]() , en maak een andere keuze uit de cel-POV, bijvoorbeeld Cream Soda (Afbeelding 7-5).
, en maak een andere keuze uit de cel-POV, bijvoorbeeld Cream Soda (Afbeelding 7-5).
Afbeelding 7-5 De POV wijzigen in Cream Soda met de op cellen gebaseerde POV
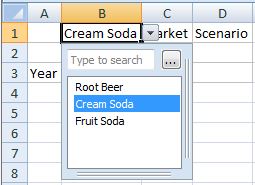
Klik op Vernieuwen om de gegevens bij te werken. U ziet dat de gegevens zijn gewijzigd (Afbeelding 7-6).
Afbeelding 7-6 Vernieuwde gegevens voor Cream Soda
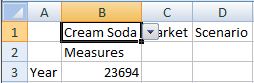
U kunt een onderdeelnaam ook rechtstreeks in het zoekveld van een op cellen gebaseerde dropdownlijst voor een POV typen. In dat geval kunt u slechts één onderdeel tegelijkertijd selecteren. Klik op Vernieuwen om de bijgewerkte gegevens te bekijken. Typ een andere onderdeelnaam in het zoekveld telkens als u de POV wilt wijzigen.
U kunt de POV-werkbalk net zoals voorheen gebruiken door de knop POV in en uit te schakelen op het lint van de provider. De selecties in de op cellen gebaseerde POV en de POV-werkbalk worden automatisch gesynchroniseerd, ongeacht waar de selecties zijn gedaan. Als u naar een andere aliastabel gaat, wordt de op cellen gebaseerde POV gevuld met de juiste aliasnamen.
Opmerking:
Deze functie is alleen beschikbaar voor installaties met Essbase en Oracle Hyperion Provider Services 11.1.2.1.102 of hoger.