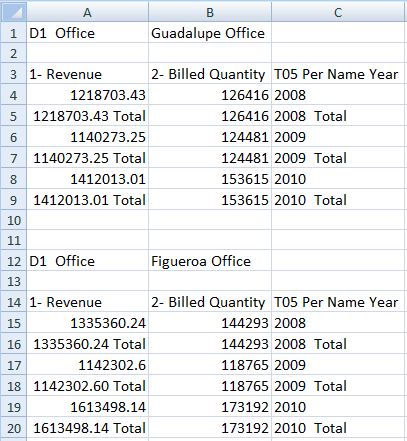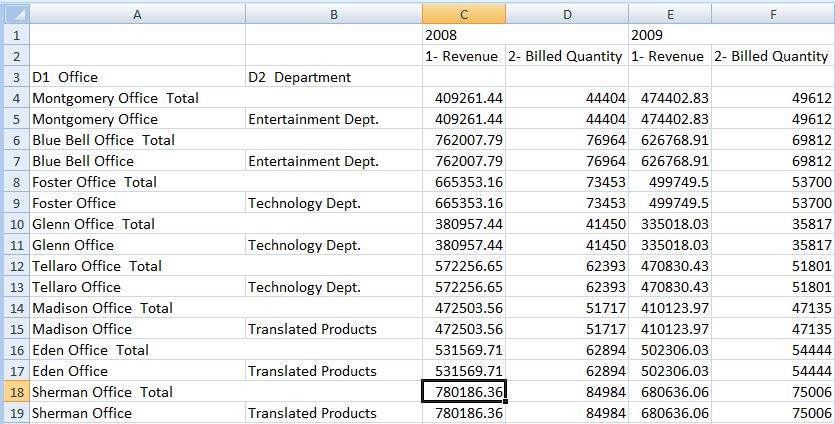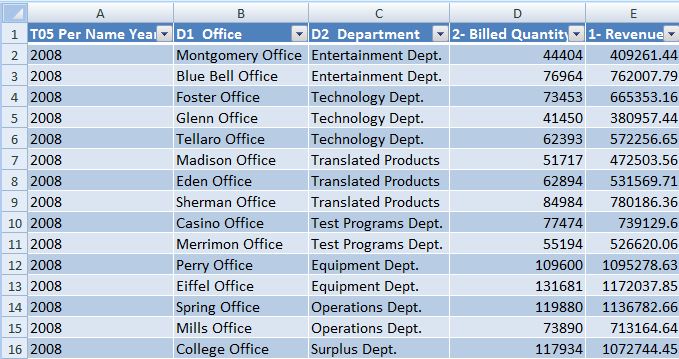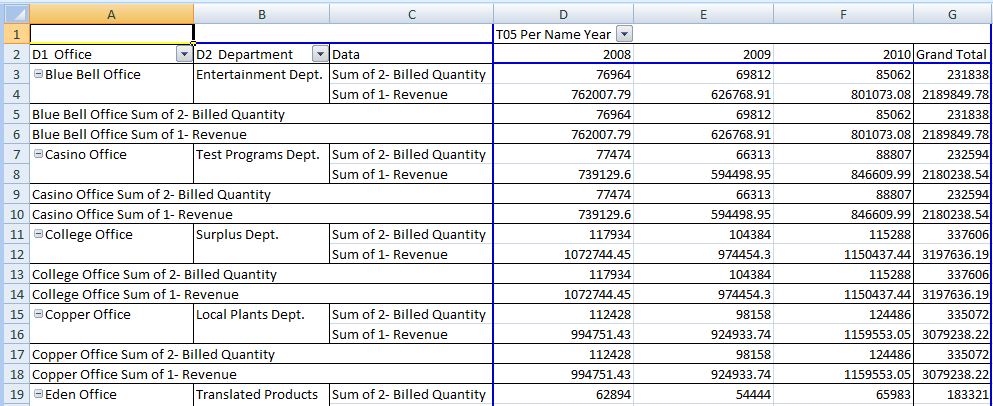Tabellen en draaitabellen invoegen
Hoeveel rijen en kolommen u maximaal kunt invoegen, hangt af van de versie van Excel die u gebruikt. Zie de documentatie van Microsoft Excel voor de limieten voor de grootte van werkbladen.
Ga als volgt te werk om een tabel of draaitabel in te voegen:
U kunt (draai)tabellen bewerken zoals beschreven in Views bewerken die zijn gemaakt in Oracle BI EE.
Opmerking:
Wanneer draaitabellen die ingesloten draaigrafieken bevatten, worden ingevoegd in Smart View, worden de ingesloten draaigrafieken niet geïmporteerd. U kunt Excel gebruiken om een draaigrafiek te maken op basis van een ingevoegde Excel-draaitabel of u kunt Oracle Business Intelligence Answers gebruiken om een nieuwe diagramview te maken en deze view in te voegen met Smart View.
-
Als u een draaigrafiek wilt maken op basis van de ingevoegde native Excel-draaitabel, voert u de volgende stappen uit:
-
Klik in Smart View in de Excel-draaitabel en selecteer het Excel-lint Opties.
-
Klik in de groep Hulpprogramma's op de knop PivotChart.
-
Selecteer in Diagram invoegen een diagramstijl en klik vervolgens op OK.
-
-
Ga als volgt te werk om een afzonderlijke diagramview te maken en in te voegen:
-
Maak in BI Answers een nieuw, afzonderlijk diagramviewobject.
-
Gebruik Smart View in de Office-applicatie om de zojuist gemaakte diagramview in te voegen.
-