Tabellen en draaitabellen invoegen
Hoeveel rijen en kolommen u maximaal kunt invoegen, hangt af van de versie van Excel die u gebruikt. Zie de documentatie van Microsoft Excel voor de limieten voor de grootte van werkbladen.
Ga als volgt te werk om een tabel of draaitabel in te voegen:
- Plaats de cursor op het punt in het Excel-werkblad, de PowerPoint-dia of de Word-pagina waar u de tabel of draaitabel wilt laten beginnen.
- Klik in de catalogusboomstructuur in het Smart View-venster met de rechtermuisknop op een tabel of draaitabel.
- Selecteer een van de volgende opties:
-
Invoegen: de geselecteerde (draai)tabelview wordt ingevoegd in het formaat dat is gedefinieerd in Oracle Analytics Cloud. Zie Afbeelding 31-3 en Afbeelding 31-4
Als er prompts zijn gedefinieerd voor de (draai)tabel in Oracle Analytics Cloud, wordt het dialoogvenster Promptselectie weergegeven, waarin u opgeeft welke gegevens worden weergegeven. Als u dit niet doet, wordt de (draai)tabel direct ingevoegd. Na het invoegen kunt u de prompts bewerken door op het pictogram Prompts bewerken in het lint van Oracle Analytics Cloud te klikken. Zie Werken met prompts voor meer informatie.
Als er paginaprompts zijn gedefinieerd voor de (draai)tabel (viewprompts in Oracle Analytics Cloud), kunt u deze bewerken door op het pictogram Paginaprompts bewerken in het lint van Oracle Analytics Cloud te klikken. Zie voor meer informatie: Werken met paginaprompts.
Afbeelding 31-3 Tabelview ingevoegd als tabel met opmaak van Oracle Analytics Cloud
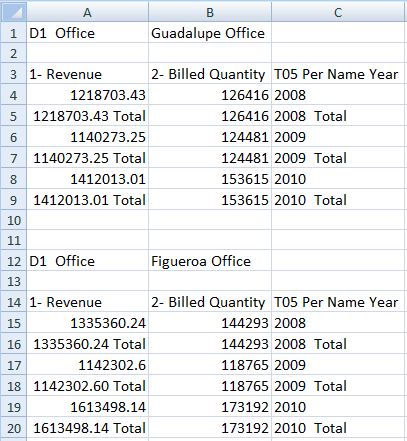
Afbeelding 31-4 Draaitabel ingevoegd als een draaitabel met opmaak van Oracle Analytics Cloud
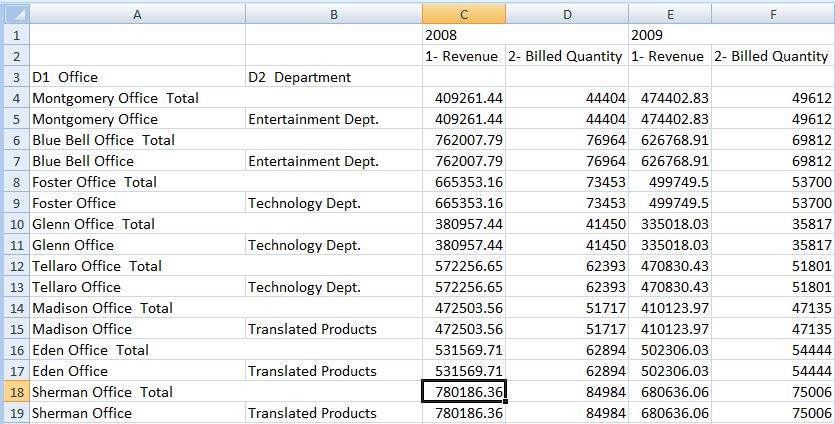
In Oracle Smart View for Office-clients wordt de tabel weergegeven in de vorm van een raster.
-
Als Excel-tabel invoegen (alleen tabelviews): de geselecteerde tabelview wordt ingevoegd als een Excel-tabel. Als er kolommen in de paginapromptrand en de sectierand aanwezig zijn, worden deze naar de bovenkant van de tabel verplaatst als dropdownkoppen. Selecteer deze optie als u Excel-bewerkingen wilt gebruiken om te filteren, formules te definiëren, te sorteren en andere Excel-taken uit te voeren.
Wanneer een tabelview wordt ingevoegd als Excel-tabel, zijn prompts die zijn gedefinieerd in Oracle Analytics Cloud niet beschikbaar.
De geselecteerde tabel wordt ingevoegd in het werkblad.
Afbeelding 31-5 Gedeelte van een tabelview ingevoegd als Excel-tabel
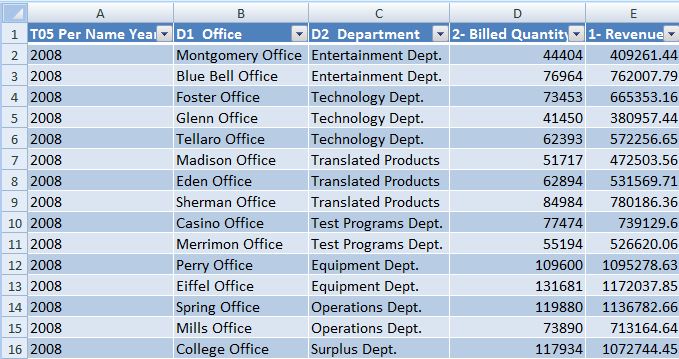
-
Invoegen als Excel-draaitabel (alleen draaitabelviews): de geselecteerde draaitabelview wordt ingevoegd als een Excel-draaitabel. Als er kolommen in de paginarand en de sectierand aanwezig zijn, worden deze gemapt naar het rapportfiltersgebied. Kolommen in de meeteenhedenrand worden verplaatst naar het waardengebied. Selecteer deze optie als u nader wilt analyseren, zoals aggregeren, draaien, drillen, sorteren en filteren.
De geselecteerde tabel of draaitabel wordt ingevoegd in het werkblad. Zie voor meer informatie: Afbeelding 31-6.
Opmerkingen:
-
Wanneer een draaitabel wordt ingevoegd als een Excel-draaitabel, zijn prompts die zijn gedefinieerd in Oracle Analytics Cloud niet beschikbaar.
-
Als u met Excel-draaitabelviews werkt, worden alleen views met meeteenheidkolommen of numerieke gegevenssoorten ondersteund.
-
Een Excel-werkblad kan slechts één Excel-draaitabelview bevatten. Daarnaast kunnen Excel-draaitabelviews altijd in een nieuw werkblad worden ingevoegd. Dit werkt op deze wijze, ongeacht of u werkt met één gegevensbronverbinding of met meerdere verbindingen.
Afbeelding 31-6 Draaitabel ingevoegd als Excel-draaitabel
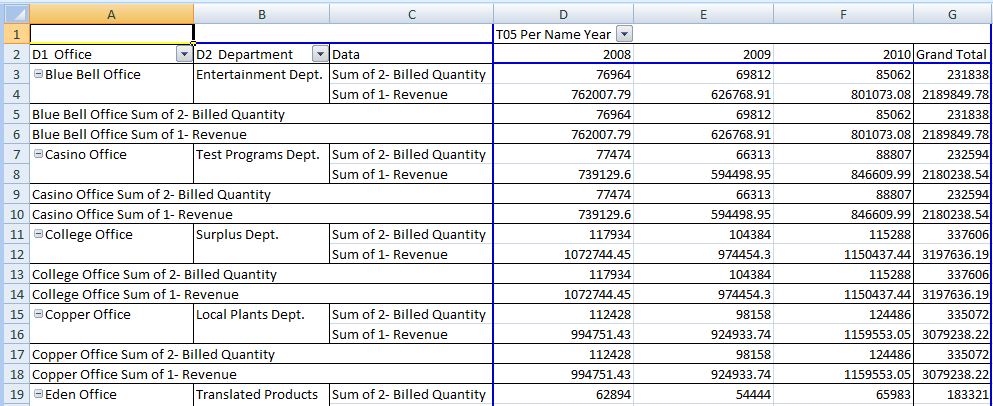
-
-
U kunt (draai)tabellen bewerken zoals beschreven in Bewerking en analyse in Oracle Analytics Cloud.