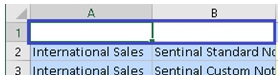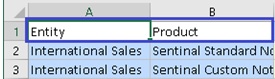Opmaakopties
Stel de opties voor Opmaak in om de tekstuele weergave te bepalen van onderdelen en gegevens.
Opmerking:
- De meeste opmaakopties zijn van toepassing op zowel formulieren als ad-hocrasters. Uitzonderingen worden weergegeven in Tabel 6-6.
- Opmaakopties zijn opties op bladniveau die specifiek zijn voor het blad waarvoor ze zijn ingesteld. Opmaakopties kunnen ook voor alle nieuwe inhoud die u importeert uit een gegevensbron worden opgeslagen met de opdracht 'Huidige opties als standaard opslaan'.
- Opmaakopties worden opgeslagen wanneer een werkmap wordt opgeslagen. U ziet de opgeslagen opmaakopties wanneer u de werkmap opnieuw opent.
Ga als volgt te werk om opmaakopties in te stellen:
- Klik op het Smart View-lint op de knop Opties,
 om het venster Opties te openen.
om het venster Opties te openen. - Selecteer in het venster Opties het tabblad Opmaak.
- Kies selecties in het tabblad Opmaak, zoals hieronder beschreven.
- Zie Opmaakopties voor Cloud EPM voor Oracle Fusion Cloud Enterprise Performance Management.
- Voor Oracle Essbase, zie Opmaakopties voor Oracle Essbase.
- Optioneel: als u uw tabbladselecties voor Opmaak wilt toepassen op alle werkbladen in de huidige werkmap, klikt u op de knop Toepassen op alle werkbladen.
Opmerking:
Als u klikt op Toepassen op alle werkbladen, worden de tabbladselecties voor Opmaak toegepast samen met eventuele andere wijzigingen die u hebt aangebracht op de tabbladen Gegevens en Onderdelen. - Optioneel: als u uw selecties op het tabblad Opmaak wilt opslaan als de standaardselecties voor alle nieuwe inhoud die u importeert uit een gegevensbron, selecteert u het tabblad Geavanceerd en klikt u vervolgens op Huidige opties als standaard opslaan.
- Klik op
 in de rechterbovenhoek om Opties te sluiten.
in de rechterbovenhoek om Opties te sluiten.
Opmaakopties voor Cloud EPM
Tabel 6-6 Opmaakopties
| Optie | Omschrijving |
|---|---|
| Dimensiekopteksten |
Alleen voor ad-hocrasters Kopteksten afdrukken boven rijdimensies in het raster Als Dimensiekopteksten niet is geselecteerd:
Als 'Dimensiekopteksten' is geselecteerd:
|
| Herhaalde onderdeellabels |
Alleen voor formulieren Hiermee wordt de leesbaarheid van formulieren verbeterd door toe te staan dat onderdeelnamen in elke rij met gegevens worden weergegeven. In formulieren waarin herhaalde onderdelen in een cel zijn samengevoegd, kunnen de onderdeelnamen buiten de schermweergave worden weergegeven, waardoor gebruikers veel heen en weer moeten schuiven door de onderdeelnamen en de rijgegevens. Als u Onderdeellabels herhalen selecteert, zorgt u dat formulieren gemakkelijker kunnen worden gelezen en gebruikt. |
| Scheidingsteken voor duizendtallen gebruiken | Een komma of een ander scheidingsteken gebruiken voor duizendtallen in numerieke gegevens.
# of $ niet gebruiken als scheidingsteken voor duizendtallen bij de internationale opties in Excel. |
| Aantal decimalen | Van toepassing op ad-hoc en formulieren. Overschrijft de instelling die in de formulierdefinitie is gedefinieerd.
Geef een decimale schaal voor de gegevenswaarden op. Stel bijvoorbeeld dat in Smart View de geselecteerde optie voor decimalen "1"is. De decimaalpositie van alle waarden wordt één plaats naar rechts verschoven. Als de oorspronkelijke waarde 50,56 is, wordt na vernieuwen de waarde 50,6 weergegeven. Op dezelfde manier geldt dat als de geselecteerde optie '3' is, de weergegeven waarde 50,560 is. De decimaalinstellingen in de formulierdefinitie gaan verloren wanneer u het formulier opent in Oracle Smart View for Office. Dat komt doordat in de Excel-opmaak voor de nauwkeurigheid slechts één decimaallengte/-waarde met een vaste waarde wordt geaccepteerd, en de minimum- en maximumwaarde die in de webapplicatie zijn gedefinieerd, niet worden ondersteund. Dit is het standaardgedrag voor Excel-opmaak en dit is tevens het gedrag in Smart View. In Smart View moeten gebruikers de optie 'Decimalen' (precisielengte) instellen om de decimaalwaarde in een cel te kunnen zien. |
| Kolombreedte aanpassen |
Hiermee wordt de breedte van kolommen automatisch aan de celinhoud aangepast. |
| Celstijlen gebruiken |
Alleen voor ad-hocrasters U kunt de achtergrondkleur instellen die u definieert voor onderdeelstijlen, gegevensstijlen en diverse stijlen (waar van toepassing). Hiermee wordt een eventuele gebruiker of Excel-opmaak overschreven. U kunt verschillende celstijlen instellen voor formulieren en ad-hocrasters. In formulieren kunt u bijvoorbeeld de onderdeelachtergrondkleur op groen instellen, en in ad-hocrasters kunt u de onderdeelachtergrondkleur op blauw instellen. Opmerking: Standaard is Celstijlen niet geactiveerd als u een ad-hocanalyse start. Een formulier kan dus stijlen weergeven, maar hetzelfde kan lijken te verdwijnen als u dit opent als een ad-hocraster. Zie Smart View opmaak (celstijlen) gebruiken voor meer informatie over werken met celstijlen in ad-hocrasters. |
| Stijlen toepassen |
Alleen voor formulieren Als een formulier eenmaal in Smart View wordt weergegeven, selecteert u een optie om de opmaak op het blad te bekijken:
Na het maken van een selectie vernieuwt u het blad. |
| Celstijlen | Celstijlen |
| Onderdeelstijlen | Stel de achtergrondkleur in voor de volgende onderdeelstijlen:
|
| Gegevensstijlen | Stel de achtergrondkleur in voor de volgende gegevensstijlen:
|
| Diverse stijlen | Stel de achtergrondkleur in voor de volgende diverse stijlen:
|
Opmaakopties voor Oracle Essbase
Tabel 6-7 Opmaakopties
| Optie | Omschrijving |
|---|---|
| Dimensiekopteksten |
Kopteksten afdrukken boven rijdimensies in het raster Als Dimensiekopteksten niet is geselecteerd:
Als 'Dimensiekopteksten' is geselecteerd:
|
| Herhaalde onderdeellabels |
Hiermee wordt de leesbaarheid van formulieren verbeterd door toe te staan dat onderdeelnamen in elke rij met gegevens worden weergegeven. Waar er herhaalde onderdelen in een cel zijn samengevoegd, kunnen de onderdeelnamen buiten de schermweergave worden weergegeven, waardoor gebruikers veel heen en weer moeten scrollen door de onderdeelnamen en de rijgegevens. Als u Onderdeellabels herhalen selecteert, kunt u deze gemakkelijker lezen en gebruiken. |
| Scheidingsteken voor duizendtallen gebruiken | Een komma of een ander scheidingsteken gebruiken voor duizendtallen in numerieke gegevens. # of $ niet gebruiken als scheidingsteken voor duizendtallen bij de internationale opties in Excel. |
| Aantal decimalen |
Geef een decimale schaal voor de gegevenswaarden op. Stel bijvoorbeeld dat in Smart View de geselecteerde optie voor decimalen "1"is. De decimaalpositie van alle waarden wordt één plaats naar rechts verschoven. Als de oorspronkelijke waarde 50,56 is, wordt na vernieuwen de waarde 50,6 weergegeven. Op dezelfde manier geldt dat als de geselecteerde optie '3' is, de weergegeven waarde 50,560 is. De decimaalinstellingen in de formulierdefinitie gaan verloren wanneer u het formulier opent in Smart View. Dat komt doordat in de Excel-opmaak voor de nauwkeurigheid slechts één decimaallengte/-waarde met een vaste waarde wordt geaccepteerd, en de minimum- en maximumwaarde die in de webapplicatie zijn gedefinieerd, niet worden ondersteund. Dit is het standaardgedrag voor Excel-opmaak en dit is tevens het gedrag in Smart View. In Smart View moeten gebruikers de optie 'Decimalen' (precisielengte) instellen om de decimaalwaarde in een cel te kunnen zien. |
| Celstijlen gebruiken |
U kunt de achtergrondkleur instellen die u definieert voor onderdeelstijlen, gegevensstijlen en diverse stijlen (waar van toepassing). De opmaak van gebruikers of de Excel-opmaak wordt overschreven. U kunt verschillende celstijlen instellen voor formulieren en ad-hocrasters. In formulieren kunt u bijvoorbeeld de onderdeelachtergrondkleur op groen instellen, en in ad-hocrasters kunt u de onderdeelachtergrondkleur op blauw instellen. Opmerking: Standaard is Celstijlen niet geactiveerd als u een ad-hocanalyse start. Zie Smart View opmaak (celstijlen) gebruiken voor meer informatie over het werken met celstijlen. |
| Kolombreedte aanpassen | Hiermee wordt de breedte van kolommen automatisch aan de celinhoud aangepast. |
| Celstijlen | Celstijlen |
| Onderdeelstijlen | Stel de achtergrondkleur in voor de volgende onderdeelstijlen:
|
| Gegevensstijlen | Stel de achtergrondkleur in voor de volgende gegevensstijlen:
|
| Diverse stijlen | Stel de achtergrondkleur in voor de volgende diverse stijlen:
|