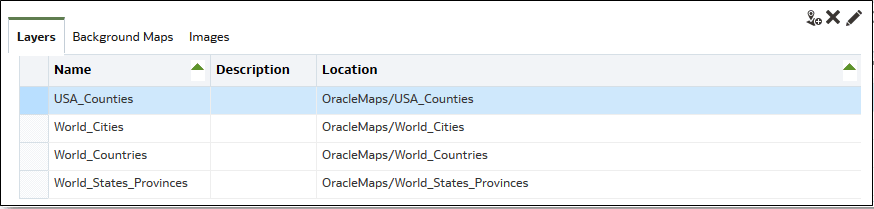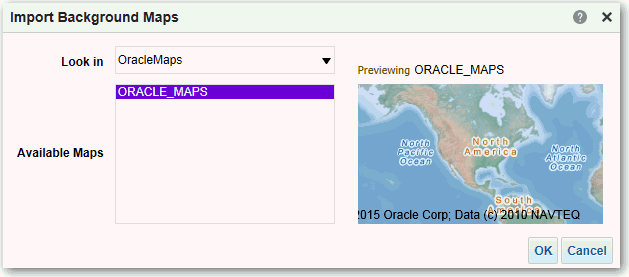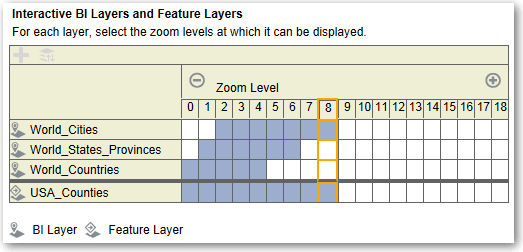Gerir Informações do Mapa para Análises
Este capítulo descreve como configurar informações do mapa para dashboards e análises, de forma a que os utilizadores possam visualizar e interagir com dados através de mapas.
Configurar Mapas para Dashboards e Análises
Na qualidade de administrador, deve definir a forma como as colunas de dados que modelou são apresentadas nos mapas. Deve configurar os dados do mapa, depois os utilizadores podem analisar os dados nas visualizações de mapas.
As visualizações de mapas permitem aos utilizadores apresentar dados nos mapas em formatos diferentes e interagir com os dados. Na qualidade de administrador, deve configurar os metadados que definem a correspondência entre os dados de business intelligence e os dados espaciais.
As funcionalidades espaciais, como as definições de formas, são geridas pelos administradores da base de dados para a sua instância. Se uma definição de geometria da forma não existir para um determinado valor de coluna, a forma não pode ser mostrada no mapa e poderá afetar as interações do utilizador no mapa.
Editar Mapas de Segundo Plano para Dashboards e Análises
Edite mapas de segundo plano para garantir que os utilizadores têm uma experiência transparente com vistas do mapa em dashboards e análises.
Um mapa de segundo plano é um mapa offline que serve de base para a visualização do mapa. Poderá apresentar uma imagem de satélite ou um mapa com estradas. O mapa de segundo plano especifica a ordem das camadas na visualização do mapa.
A ordenação das camadas do mapa é muito importante. Deve prestar muita atenção para garantir que os utilizadores têm uma experiência transparente de navegação no mapa (ou seja, definição do nível de detalhe e aplicação de zoom). Na caixa de diálogo Editar Mapa de Segundo Plano, é atribuído um intervalo de zoom mínimo e máximo a cada camada. Uma vez que o cursor de deslocação de zoom do mapa só permite a deslocação de baixo para cima na vertical, as camadas com níveis de zoom mínimo inferiores são colocadas na parte inferior do cursor de deslocação. Certifique-se de que a grelha de camadas na secção Camadas Interativas do BI da caixa de diálogo segue um padrão semelhante, de modo a que as camadas com níveis de zoom mínimo inferiores sejam colocadas no fim da lista.
A ordenação das camadas torna-se irrelevante quando não há intersecção dos intervalos de zoom das camadas na escala. A ordenação torna-se muito importante quando as camadas têm um intervalo de zoom mínimo e máximo comum. Tenha o cuidado de garantir que as camadas detalhadas não ficam ocultadas pelas camadas agregadas durante as operações de definição do nível de detalhe ou de aplicação de zoom.