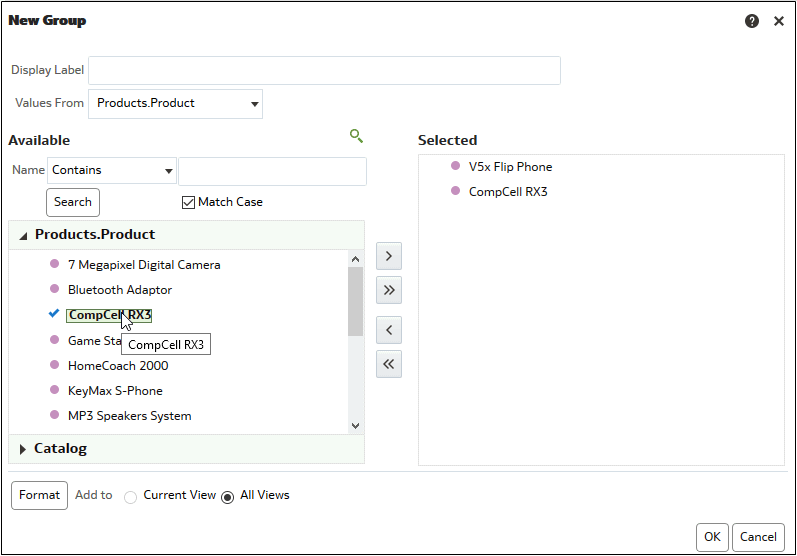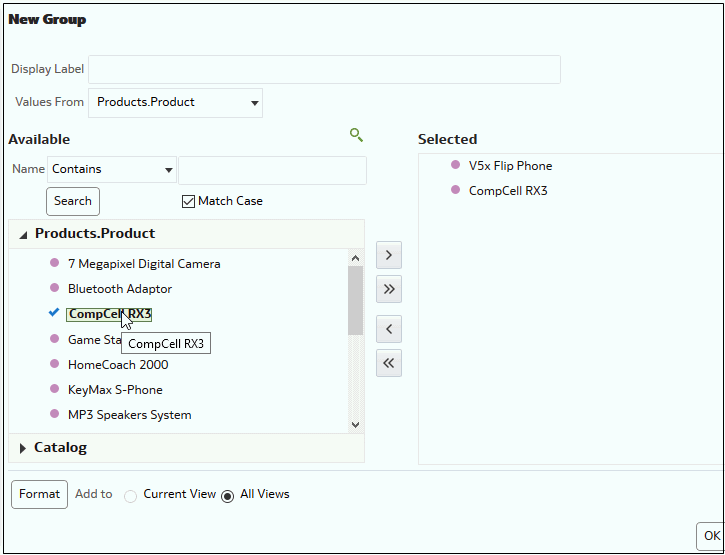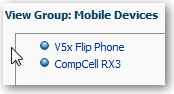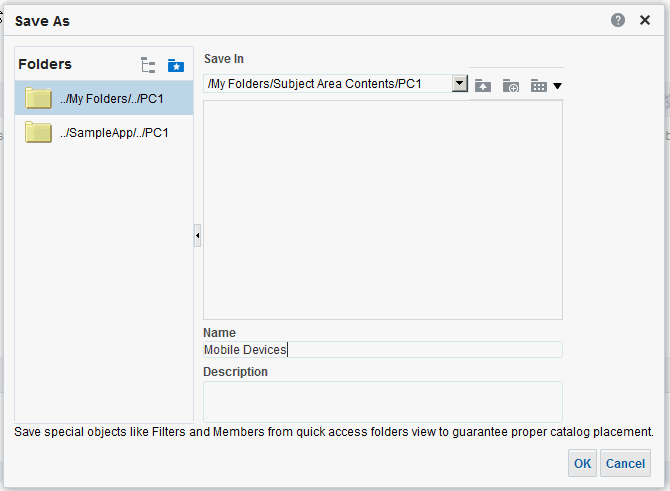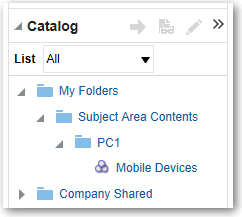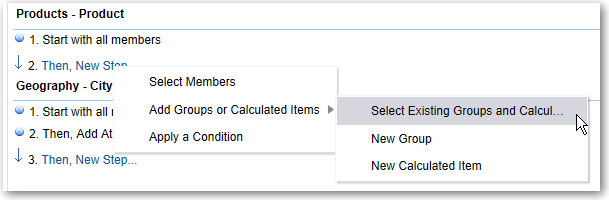Manipular Membros com Grupos e Itens Calculados
Pode manipular membros com grupos e itens calculados.
Tópicos:
Acerca dos Grupos e Itens Calculados
Pode criar um grupo ou item calculado como forma de apresentar dados numa tabela, tabela dinâmica, gráfico de trellis, matriz cromática ou gráfico.
Os grupos ou itens calculados permitem-lhe acrescentar novos "membros" a uma coluna, quando esses membros não existirem na origem de dados. Estes membros também são conhecidos como "membros customizados".
Utilize um grupo para definir os membros de uma coluna, como uma lista de membros ou conjunto de passos de seleção que geram uma lista de membros. Um grupo é representado como um membro.
Um item calculado é um cálculo entre membros, que é representado como um único membro cujo nível de detalhe não pode ser definido. Quando criar um item calculado, acrescente um novo membro onde selecionou a forma como agregar o item. Pode agregar com Soma ou Média ou uma fórmula customizada.
Criar Grupos e Itens Calculados
Utilize um grupo ou um item calculado para acrescentar novos "membros" à coluna.
Por exemplo, pode analisar as receitas geradas para dispositivos móveis e comparar esse número aos outros tipos de produtos. Pode criar um grupo denominado Dispositivos Móveis para a coluna Produto que inclua Telefones Flip e Smart Phones.
Editar Grupos e Itens Calculados
Pode editar grupos e itens calculados através do painel Passos de Seleção ou do painel Catálogo. Também pode editar grupos e itens calculados numa tabela, tabela dinâmica, matriz cromática ou gráfico de trellis.
Por exemplo, pode editar um grupo para incluir os membros Consola de Jogos e Televisão de Plasma.
Utilize um dos seguintes métodos para editar um grupo ou item calculado:
- No painel Passos de Seleção, clique na ligação ao grupo ou item calculado e, em seguida, clique em Editar.
- No painel Catálogo (caso o tenha gravado no Catálogo), selecione o objeto e clique em Editar.
- Numa tabela, tabela dinâmica, matriz cromática ou gráfico de trellis (numa extremidade externa), clique com o botão direito do rato no grupo ou item calculado e selecione Editar Grupo ou Editar Item Calculado.
Visualizar Conteúdos de Grupos
Pode visualizar os conteúdos de um grupo para verificar se contêm os membros que pretende.
Por exemplo, suponha que criou um grupo de categorias na coluna Categoria de Produto. Pode visualizar os conteúdos de grupo para verificar se contêm os membros que pretende.
Gravar Grupos e Itens Calculados
Pode gravar um grupo ou um item calculado como um objeto inline (com uma análise) ou um objeto nomeado (como objeto autónomo).
Por exemplo, pode gravar o grupo Dispositivos Móveis como um objeto nomeado no catálogo, para reutilização na análise Receitas da Marca.
Gravar um grupo ou um item calculado como um objeto inline
Gravar um grupo ou um item calculado como um objeto nomeado
-
No separador Resultados, apresente o painel Passos de Seleção.
-
Clique na ligação para o grupo ou item calculado.
-
Selecione Gravar Grupo Como ou Gravar Item Calculado Como.
-
Introduza uma pasta no campo Gravar Em.
-
Clique em OK.
Reutilizar Grupos ou Itens Calculados nas Análises
Pode acrescentar um grupo ou um item calculado à mesma coluna na qual foi criado noutra análise. O grupo ou o item calculado pode ser uma lista de membros ou um conjunto de passos de seleção.
Por exemplo, pode apresentar a análise Receitas da Marca e acrescentar os membros do grupo a partir do grupo Dispositivos Móveis. Os membros do grupo Dispositivos Móveis são incluídos como um passo "Acrescentar" no painel Passos de Seleção.
Reutilizar um grupo ou item calculado a partir da caixa de diálogo Editar Passo do Membro:
- No separador Resultados, apresente uma análise que contenha a mesma coluna à qual pretende aplicar as seleções de um grupo ou item calculado.
- Apresente o painel Passos de Seleção.
- Na entrada da coluna pretendida, clique no ícone do lápis.
- No menu Ação, clique em Começar por Grupo ou Item Calculado.
- Desloque o grupo gravado ou o item calculado da área Disponível para a área Selecionado.
- Clique em OK.
Reutilizar um grupo ou item calculado a partir do painel Passos de Seleção:
- No separador Resultados, apresente uma análise que contenha a mesma coluna à qual pretende aplicar as seleções de um grupo ou item calculado.
- No painel Passos de Seleção, clique em Em seguida, Novo Passo para a coluna adequada.
- Selecione Acrescentar Grupos ou Itens Calculados.
- Selecione Selecionar Grupos e Itens Calculados Existentes.
- Na caixa de diálogo resultante, selecione o grupo ou o item calculado a partir da área Disponível e desloque-o para a área Selecionado.
- Clique em OK.
Apagar Grupos e Itens Calculados
Pode apagar grupos e itens calculados inline e nomeados.
Por exemplo, suponha que já não necessita da combinação Telefones Flip e Smart Phones na análise. Pode apagar o grupo Dispositivos Móveis.
Apagar um grupo ou item calculado inline:
- No separador Resultados, clique com o botão direito do rato na célula que contém o grupo ou item calculado que pretende apagar.
- Clique em Retirar.
Apagar um grupo ou item calculado nomeado:
- Na barra de ferramentas global, clique em Catálogo.
- Localize o grupo ou item calculado na página Catálogo.
- Clique em Mais no grupo ou item calculado.
- Selecione Apagar.