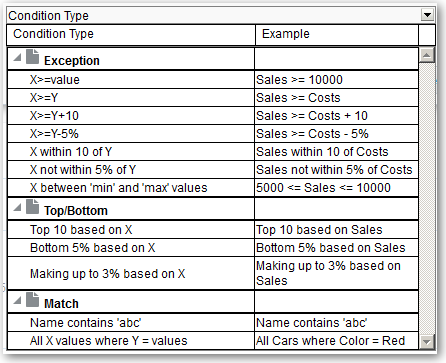Refinar Seleções de Dados
Ao especificar os membros de dados para inclusão numa análise, cria seleções de dados a partir da origem de dados. Cada seleção especifica os critérios de um conjunto de membros para uma coluna específica, como, por exemplo, Produto ou Geografia.
Cada seleção é composta por um ou mais passos. Um passo é uma instrução que afeta a seleção, como acrescentar membros de Produto cujos valores contêm o texto "ABC." A ordem de execução dos passos afeta a seleção dos dados. Cada passo atua de forma incremental nos resultados de passos anteriores, em vez de atuar em todos os membros dessa coluna.
Tópicos:
Criar Passos de Seleção
Os passos de seleção ajudam os utilizadores a apresentar os dados que pretendem analisar. Quando acrescenta uma coluna a uma análise, é acrescentado um passo "Iniciar por todos os membros". "Todos" implica todos os membros da coluna depois de serem aplicados os filtros.
Por exemplo, pode criar um passo de seleção para especificar critérios para os seguintes membros numa coluna Escritório: Baltimore, Austin e Atenas.
Editar Passos de Seleção
Pode editar um passo de seleção para uma análise ou um passo de seleção que tenha sido gravado como um objeto de grupo.
Por exemplo, pode editar um passo do membro para a coluna Escritórios da análise Receitas da Marca. Em seguida, pode acrescentar outra localidade à lista de localidades.
- Abra a análise para edição.
- Clique no separador Resultados.
- No painel Passos de Seleção, coloque o cursor sobre o passo de seleção que pretende editar.
- Clique no ícone de lápis na barra de ferramentas.
- Efetue as edições pretendidas. Por exemplo, acrescente um ou mais membros da coluna ao passo.
- Clique em OK.
Gravar Passos de Seleção para Reutilizar
Se tiver criado um conjunto de passos de seleção, poderá reutilizá-lo se o gravar como um grupo no catálogo.
Por exemplo, pode reutilizar os passos de seleção da coluna Escritórios como um objeto de grupo. Este procedimento permite a utilização inline do conjunto com a análise Receitas da Marca.
- Abra a análise para edição.
- No separador Resultados, apresente o painel Passos de Seleção.
- Clique em Gravar Passos de Seleção no lado direito do nome da coluna.
- No campo Gravar Em, grave em /As Minhas Pastas/subpasta (para utilização pessoal) ou /Pastas Partilhadas/subpasta para partilhar com outros utilizadores.
- Introduza um nome para os passos de seleção gravados.
- Clique em OK.
Técnicas Avançadas: Criar Passos da Condição
Um tipo de passo de seleção que pode criar é um passo da condição. A maior parte das pessoas não necessita de efetuar esta tarefa.
Especifica que os membros são selecionados a partir de uma coluna baseada numa condição. A condição pode ter um de vários tipos, incluindo os baseados em medidas ou em valores superiores/inferiores. Esta lista de membros é dinâmica e determinada no runtime. Por exemplo, pode selecionar os 5% de primeiros membros com base nas Receitas da Marca.