Especificar a Disposição das Telas na Página Apresentar
O livro do fluxo de apresentação herda a disposição que especificou em Visualizar. Pode utilizar Apresentar para especificar como as telas são apresentadas no fluxo de apresentação e no livro do consumidor.
Reorganizar as Telas na Página Apresentar
Quando trabalhar no fluxo de apresentação no modo manual, pode alterar a ordem das telas do livro.
- Na Página Principal, coloque o cursor sobre um livro, clique em Ações e, em seguida, selecione Abrir.
- Clique em Apresentar.
- Aceda à parte inferior da página Apresentar e localize o painel Telas.
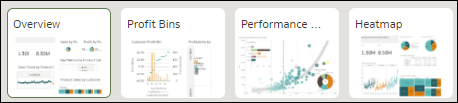
- No painel Telas, arraste e largue uma tela numa nova posição na ordem de apresentação de telas.
- Opcional: Arraste e largue mais telas para as reorganizar na ordem de apresentação na tela.
- Clique em Gravar.
Duplicar uma Tela na Página Apresentar
Ao trabalhar no fluxo de apresentação no modo manual, pode acrescentar a mesma tela várias vezes ao fluxo de apresentação. Poderá acrescentar uma tela várias vezes quando pretender que os utilizadores vejam diferentes valores de filtro em cada versão de uma tela duplicada.
- Na Página Principal, coloque o cursor sobre um livro, clique em Ações e, em seguida, selecione Abrir.
- Clique em Apresentar.
- Aceda à parte inferior da página Apresentar e localize o painel Telas.
- No painel Telas, coloque o cursor sobre uma tela, clique na seta para baixo e selecione Duplicar Tela.
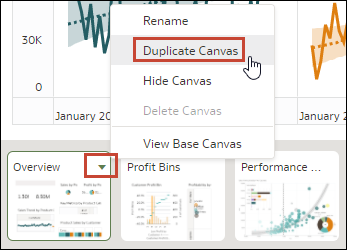
- Clique na tela duplicada e modifique-a.
- Clique em Gravar.
Retirar uma Tela Duplicada na Página Apresentar
Ao trabalhar no fluxo de apresentação no modo manual, pode apagar quaisquer telas duplicadas do fluxo de apresentação.
- Na Página Principal, coloque o cursor sobre um livro, clique em Ações e, em seguida, selecione Abrir.
- Clique em Apresentar.
- Aceda à parte inferior da página Apresentar e localize o painel Telas.
- No painel Telas, coloque o cursor sobre uma tela, clique no ícone de seta para baixo e selecione Apagar Tela.
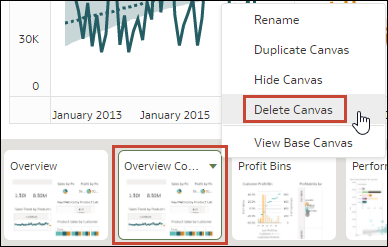
- Clique em Gravar.
Ocultar uma Tela na Página Apresentar
Ao trabalhar no fluxo de apresentação no modo manual ou no modo automático, pode ocultar uma tela para que os consumidores não a vejam no livro.
- Na Página Principal, coloque o cursor sobre um livro, clique em Ações e, em seguida, selecione Abrir.
- Clique em Apresentar.
- Aceda à parte inferior da página Apresentar e localize o painel Telas.
- No painel Telas, coloque o cursor sobre uma tela e selecione Ocultar Tela para ocultar a tela.
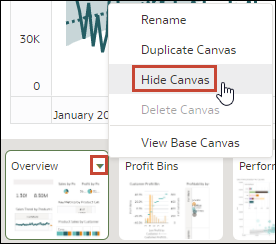
- Clique em Gravar.
Apresentar uma Tela Oculta na Página Apresentar
Ao trabalhar no fluxo de apresentação no modo manual ou no modo automático, pode apresentar quaisquer telas ocultas.
- Na Página Principal, coloque o cursor sobre um livro, clique em Ações e, em seguida, selecione Abrir.
- Clique em Apresentar.
- Aceda à parte inferior da página Apresentar e localize o painel Telas.
- No painel Telas, coloque o cursor sobre uma tela, clique no ícone de seta para baixo e selecione Mostrar Tela para apresentar a tela.
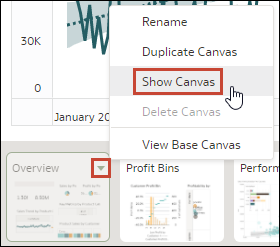
- Clique em Gravar.
Acerca da Deslocação ou Ocultação de Visualizações numa Tela na Página Apresentar
Ao trabalhar no fluxo de apresentação no Modo Manual, a propriedade Disposição da tela base em Visualizar determina se a tela inclui espaços em branco ou sobreposições quando a disposição da tela é ajustada em Apresentar.
Consulte Acerca das Propriedades da Disposição da Tela e Atualizar Propriedades da Tela.
Quando a propriedade Disposição da tela base está definida como Ajuste Automático em Visualizar, a disposição da tela é ajustada automaticamente para acomodar as visualizações que forem deslocadas ou ocultadas em Apresentar. Quando pré-visualiza a tela ou seleciona Redefinir Ajustamentos para retirar as alterações de disposição da tela, não são apresentados espaços em branco nem sobreposições.
Quando a propriedade Disposição da tela base está definida como Formato Livre em Visualizar, a disposição da tela não é ajustada automaticamente para acomodar as visualizações que forem deslocadas ou ocultadas em Apresentar. Quando pré-visualiza a tela ou seleciona Redefinir Ajustamentos para retirar as alterações de disposição da tela, são apresentados os espaços em branco e as sobreposições.
Se a sua tela estiver definida como Formato Livre e, em Apresentar, deslocar ou ocultar visualizações ou redefinir a tela, certifique-se de que reorganiza as visualizações para evitar espaços em branco ou sobreposições. Consulte Mostrar ou Ocultar Visualizações da Tela na Página Apresentar e Redefinir uma Tela na Página Apresentar.
Alterar a Colocação de uma Visualização numa Tela na Página Apresentar
Pode arrastar e largar visualizações para novas posições na tela utilizando o Modo Manual em Apresentar.
- Na Página Principal, coloque o cursor sobre um livro, clique em Ações e, em seguida, selecione Abrir.
- Clique em Apresentar.
- Se o fluxo de apresentação contiver mais de uma tela, vá para a parte inferior da página Apresentar e clique na tela com as visualizações que pretende reposicionar.
- Na tela, arraste e largue as visualizações para as reposicionar.
- Clique em Gravar.
Redefinir uma Tela na Página Apresentar
Ao trabalhar no modo manual, pode utilizar a opção de tela Redefinir Ajustamentos para sincronizar a tela em Apresentar com a respetiva tela base em Visualizar.
- Na Página Principal, coloque o cursor sobre um livro, clique em Ações e, em seguida, selecione Abrir.
- Clique em Apresentar.
- Aceda à parte inferior da página Apresentar e localize o painel Telas.
- No painel Telas, coloque o cursor sobre uma tela que apresente um asterisco.
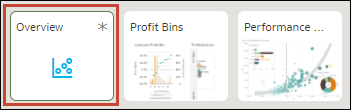
- Clique no ícone de seta para baixo e selecione Redefinir Ajustamentos, para redefinir as propriedades de disposição da tela, ou selecione Redefinir Filtros, para redefinir os valores de filtros, de modo a que correspondam à tela em Visualizar
- Clique em Gravar.