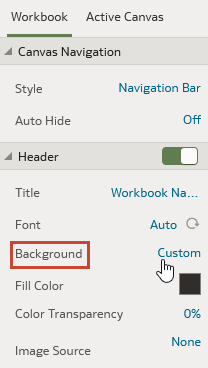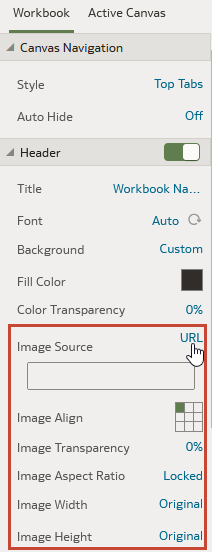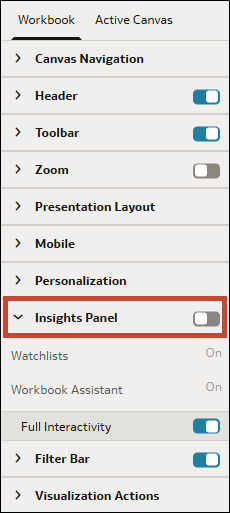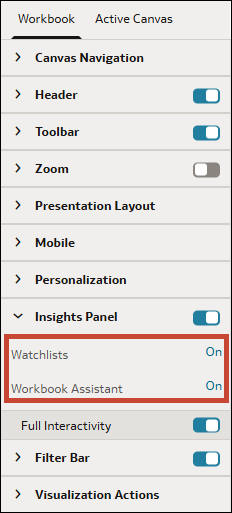Definir as Propriedades do Livro na Página Apresentar
O livro herda as propriedades que definiu em Visualizar. Pode utilizar Apresentar para especificar como pretende que o livro seja apresentado ao consumidor e como este navega e interage com o livro.
Tópicos:
-
Mostrar ou Ocultar a Barra do Cabeçalho do Livro na Página Apresentar
-
Modificar o Título do Cabeçalho do Livro na Página Apresentar
-
Acrescentar uma Imagem ao Cabeçalho do Livro na Página Apresentar
-
Mostrar ou Ocultar a Barra de Ferramentas do Livro na Página Apresentar
-
Selecionar Opções da Barra de Ferramentas do Livro na Página Apresentar
-
Especificar Opções de Controlo de Zoom do Livro na Página Apresentar
-
Alterar o Alinhamento da Visualização das Telas do Livro na Página Apresentar
-
Especificar a Disposição do Livro para a Aplicação para Dispositivos Móveis em Apresentar
-
Mostrar ou Ocultar o Painel Insights para Consumidores na Página Apresentar
-
Especificar Opções do Painel Insights para Consumidores na Página Apresentar
-
Ativar ou Desativar Todas as Ações do Livro e da Tela na Página Apresentar
-
Especificar as Ações de Visualização do Livro na Página Apresentar
Especificar Navegação da Tela do Livro na Página Apresentar
Ao desenhar um fluxo de apresentação, pode escolher entre as opções de navegação mais adequadas à forma como pretende que o consumidor se desloque entre as telas do livro.
- Separadores Inferiores - Apresenta cada tela como um separador incluindo o título da tela na parte inferior do livro. O utilizador clica nos separadores para navegar entre as telas.
- Separadores Superiores - Apresenta cada tela como um separador incluindo o título da tela na parte superior do livro. O utilizador clica nos separadores para navegar entre as telas.
- Barra de Navegação - Apresenta cada tela como um círculo na parte inferior do livro. O utilizador clica nos círculos para navegar entre as telas.
- Película de Filme - Apresenta cada tela como uma miniatura na parte inferior do livro. O utilizador clica nas miniaturas para navegar entre as telas.
- Nenhum - Retira o controlo de navegação do livro.
- Na Página Principal, coloque o cursor sobre um livro, clique em Ações e, em seguida, selecione Abrir.
- Clique em Apresentar.
- Na página Apresentar, clique no separador Livro.
- Na secção Navegação da Tela, clique no campo Estilo e selecione como pretende que o utilizador se desloque entre as telas do livro.
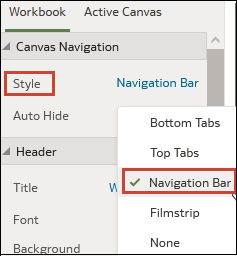
- Opcional: Clique no campo Ocultar Automaticamente e selecione Ativado se pretender apresentar o painel de navegação quando o utilizador colocar o rato sobre a parte inferior do livro.
- Clique em Gravar.
Mostrar ou Ocultar a Barra do Cabeçalho do Livro na Página Apresentar
Quando desenha um fluxo de apresentação, a barra do cabeçalho do livro é definida para ser apresentada por omissão. Pode optar por mostrar ou ocultar a barra do cabeçalho.
- Na Página Principal, coloque o cursor sobre um livro, clique em Ações e, em seguida, selecione Abrir.
- Clique em Apresentar.
- Na página Apresentar, clique no separador Livro.
- Na secção Cabeçalho, clique em Cabeçalho para alternar para Desativado, de modo a ocultar a barra do cabeçalho, ou clique para alternar para Ativado, de modo a mostrar a barra do cabeçalho.
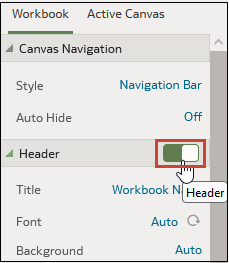
- Clique em Gravar.
Modificar o Título do Cabeçalho do Livro na Página Apresentar
Ao desenhar um fluxo de apresentação, pode especificar que nome pretende apresentar como o cabeçalho do livro e como pretende formatar o texto do cabeçalho.
- Na Página Principal, coloque o cursor sobre um livro, clique em Ações e, em seguida, selecione Abrir.
- Clique em Apresentar.
- Na página Apresentar, clique no separador Livro.
- Na secção Cabeçalho, clique no campo Título e selecione o nome que pretende utilizar como título ou selecione Customizado e introduza um título.
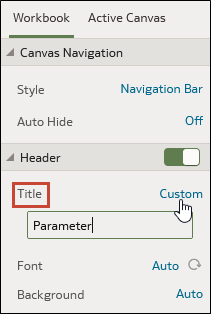
- Opcional: Clique no campo Tipo de Letra e especifique o estilo do tipo de letra, o tamanho do tipo de letra e qualquer formatação que pretenda utilizar no título, por exemplo, negrito ou itálico.
- Clique em Gravar.
Modificar a Cor do Cabeçalho do Livro na Página Apresentar
Ao desenhar um fluxo de apresentação, pode customizar a cor e a transparência do fundo do cabeçalho do livro.
- Na Página Principal, coloque o cursor sobre um livro, clique em Ações e, em seguida, selecione Abrir.
- Clique em Apresentar.
- Na página Apresentar, clique no separador Livro.
- Na secção Cabeçalho, clique no campo Segundo Plano e selecione Customizado.
- Na secção Cabeçalho, utilize os campos Cor de Preenchimento e Transparência da Cor para especificar a forma como pretende que o segundo plano do cabeçalho seja apresentado.
- Clique em Gravar.
Acrescentar uma Imagem ao Cabeçalho do Livro na Página Apresentar
Ao desenhar um fluxo de apresentação, pode acrescentar uma imagem de um ficheiro ou URL ao cabeçalho do livro e especificar como pretende que a imagem seja apresentada.
- Na Página Principal, coloque o cursor sobre um livro, clique em Ações e, em seguida, selecione Abrir.
- Clique em Apresentar.
- Na página Apresentar, clique no separador Livro.
- Na secção Cabeçalho, clique no campo Segundo Plano e selecione Customizado.
- Na secção Cabeçalho, clique no campo Origem da Imagem e escolha a partir de onde pretende obter a imagem.
- Se selecionar URL, cole o URL da origem da imagem no campo de texto.
- Se selecionar Ficheiro, clique no ícone de carregamento do ficheiro
 e navegue para e selecione o ficheiro que pretende utilizar.
e navegue para e selecione o ficheiro que pretende utilizar.
- Na secção Cabeçalho, especifique as propriedades de apresentação da imagem, por exemplo, a largura e altura da imagem.
- Clique em Gravar.
Mostrar ou Ocultar a Barra de Ferramentas do Livro na Página Apresentar
Quando desenha um fluxo de apresentação, a barra de ferramentas do livro é apresentada por omissão. Pode optar por mostrar ou ocultar a barra de ferramentas do livro para os utilizadores.
- Na Página Principal, coloque o cursor sobre um livro, clique em Ações e, em seguida, selecione Abrir.
- Clique em Apresentar.
- Em Apresentar, clique no separador Livro.
- Na secção Barra de Ferramentas, clique em Barra de Ferramentas para alternar para Desativado, de modo a ocultar a barra de ferramentas, ou clique para alternar para Ativado, de modo a mostrar a barra de ferramentas.
- Clique em Gravar.
Selecionar Opções da Barra de Ferramentas do Livro na Página Apresentar
Pode especificar que opções da barra de ferramentas do livro pretende apresentar ao utilizador.
- Na Página Principal, coloque o cursor sobre um livro, clique em Ações e, em seguida, selecione Abrir.
- Clique em Apresentar.
- Na página Apresentar, clique no separador Livro.
- Na secção Barra de Ferramentas, anule a seleção das opções da barra de ferramentas que pretende ocultar ou selecione as opções da barra de ferramentas que pretende apresentar.
- Clique em Gravar.
Mostrar ou Ocultar o Controlo de Zoom na Página Apresentar
Quando desenha um fluxo de apresentação, o controlo de zoom da barra do cabeçalho do livro é definido para ser ocultado por omissão. Pode optar por mostrar ou ocultar o controlo de zoom para todas as telas.
- Na Página Principal, coloque o cursor sobre um livro, clique em Ações e, em seguida, selecione Abrir.
- Clique em Apresentar.
- Na página Apresentar, clique no separador Livro.
- Na secção Zoom, clique em Zoom para alternar para Ativado, de modo a mostrar o controlo de zoom na barra do cabeçalho, ou clique para alternar para Desativado, de modo a ocultar o controlo de zoom na barra do cabeçalho.
- Clique em Gravar.
Especificar Opções de Controlo de Zoom do Livro na Página Apresentar
Quando desenha um fluxo de apresentação, pode escolher a definição de zoom por omissão utilizada quando o utilizador abre uma tela.
Alterar o Alinhamento da Visualização das Telas do Livro na Página Apresentar
Ao desenhar um fluxo de apresentação, pode controlar onde as visualizações são apresentadas nas telas do livro. Desta forma, pode escolher a melhor colocação das visualizações com base no tamanho e na resolução do ecrã do utilizador final.
- Superior à Esquerda - Acrescenta um espaço em branco à direita das visualizações na tela, mas não na parte superior à esquerda da tela. Este é o valor por omissão.
- Superior ao Centro - Acrescenta um espaço em branco à esquerda e direita das visualizações na tela, mas não na parte superior da tela.
- Centrar - Acrescenta um espaço em branco à parte superior, à esquerda e direita das visualizações na tela.
- Na Página Principal, coloque o cursor sobre um livro, clique em Ações e, em seguida, selecione Abrir.
- Clique em Apresentar.
- Na página Apresentar, clique no separador Livro.
- Na secção Disposição de Apresentação, aceda ao campo Alinhamento Letterbox e escolha um alinhamento.
- Clique em Gravar.
Especificar a Disposição do Livro para a Aplicação para Dispositivos Móveis em Apresentar
Ao conceber um fluxo de apresentação, pode especificar uma disposição do livro para os utilizadores que o abrem na aplicação para dispositivos móveis do Oracle Analytics.
Defina a opção de experiência para dispositivos móveis em Apresentar. O Oracle Analytics aplica a opção quando um utilizador abre o livro na aplicação. Se um utilizador de dispositivos móveis não utilizar Automático como Disposição por Omissão para o livro na aplicação, a respetiva definição substitui a definição Apresentar.
- Automático - Utiliza qualquer definição ativada pelo utilizador na aplicação para dispositivos móveis.
- Disposição em Pilha para Dispositivos Móveis - Mantém todas as visualizações numa lista vertical para que o utilizador possa percorrer uma de cada vez.
- Livro para Dispositivos Móveis - Mantém o design e a disposição das telas durante a aplicação de pontos de quebra, se disponíveis, para otimizar a experiência em dispositivos móveis.
- Modo de Ambiente de Trabalho: Renderiza o livro exatamente como é apresentado num ambiente de trabalho, sem aplicar pontos de quebra. Os utilizadores podem experimentar o design completo e a funcionalidade do livro.
Para obter informações sobre a conceção de disposições da tela com pontos de quebra, consulte Criar Disposições de Telas para Diferentes Tamanhos de Ecrã.
- Na Página Principal, coloque o cursor sobre um livro, clique em Ações e, em seguida, selecione Abrir.
- Clique em Apresentar.
- Na página Apresentar, clique no separador Livro.
- Na secção Dispositivo Móvel, clique no campo Experiência para Dispositivos Móveis e selecione uma disposição.
- Clique em Gravar.
Especificar Opções de Personalização na Página Apresentar
Ao desenhar um fluxo de apresentação, pode especificar se os valores de filtro que o utilizador final seleciona são automaticamente aplicados de novo quando o utilizador voltar a abrir o livro.
-
Filtro - Selecione para aplicar de novo as seleções de filtro do dashboard, seleções de filtro de visualização e quaisquer visualizações com a opção Utilizar como Filtro ativada quando um utilizador volta a abrir o livro. Consulte Acerca de Personalizações do Filtro (Para Autores).
-
Parâmetro - Selecione para aplicar de novo as seleções de filtro do dashboard e as seleções de filtro de visualizações que utilizam parâmetros como os respetivos controlos de filtro quando um utilizador volta a abrir o livro. Consulte Utilizar um Parâmetro como um Controlo de Filtro do Dashboard.
O seu administrador pode desativar a personalização do livro para toda a organização através das definições do sistema. Neste caso, não pode definir opções de personalização para o seu livro. Consulte Definições do Sistema - Ativar Personalização nos Livros.
Mostrar ou Ocultar o Painel Insights para Consumidores na Página Apresentar
Quando desenha um fluxo de apresentação, o Painel Insights está oculto para os consumidores por omissão. Pode optar por disponibilizar o Painel Insights aos consumidores para que possam utilizá-lo.
Mostrar o Painel Insights permite que os consumidores acedam a listas de controlo e ao Assistente do Livro a partir do painel. Consulte Especificar Opções do Painel Insights para Consumidores na Página Apresentar.
- Na Página Principal, coloque o cursor sobre um livro, clique em Ações e, em seguida, selecione Abrir.
- Clique em Apresentar.
- Em Apresentar, clique no separador Livro.
- Na secção Painel Insights, clique em Painel Insights para alternar para Ativado, de modo a mostrar o painel, ou alterne para Desativado, de modo a ocultar o painel.
- Clique em Gravar.
Especificar Opções do Painel Insights para Consumidores na Página Apresentar
Ao desenhar um fluxo de apresentação, pode especificar as opções às quais pretende que os consumidores tenham acesso no Painel Insights.
Ao disponibilizar o Painel Insights aos consumidores, pode optar por manter ou não as seguintes funcionalidades disponíveis no painel:
- Listas de Controlo - Os consumidores podem visualizar as listas de controlo que foram partilhadas com eles.
- Assistente do Livro - Os consumidores podem fazer perguntas em língua natural ao Assistente de IA do Oracle Analytics para analisar os dados no livro.
Nota:
Um consumidor só pode utilizar listas de controlo ou o Assistente do livro no Painel Insights se o administrador lhe tiver concedido as permissões adequadas. Consulte Acerca das Permissões.- Na Página Principal, coloque o cursor sobre um livro, clique em Ações e, em seguida, selecione Abrir.
- Clique em Apresentar.
- Na página Apresentar, clique no separador Livro.
- Na secção Painel Insights, anule a seleção das opções que pretende ocultar dos consumidores ou selecione as opções que pretende disponibilizar.
- Clique em Gravar.
Ativar ou Desativar Todas as Ações do Livro e da Tela na Página Apresentar
Quando desenha um fluxo de apresentação, todas as ações da barra de filtros e de visualização estão ativadas por omissão. Pode desativar e ativar ações individualmente ou utilizar a opção Interatividade Total para desativar ou ativar todas as ações para as telas do livro.
- Na Página Principal, coloque o cursor sobre um livro, clique em Ações e, em seguida, selecione Abrir.
- Clique em Apresentar.
- Na página Apresentar, clique no separador Livro.
- Na secção Interatividade, vá para o campo Interatividade Total.
- Selecione Desativado para desativar todas as ações de filtro e visualização em todas as telas.
- Selecione Ativado para ativar todas as ações de filtro e visualização em todas as telas.
- Clique em Gravar.
Mostrar ou Ocultar a Barra de Filtros no Presente
Ao desenhar um fluxo de apresentação, pode mostrar ou ocultar a barra de filtros do livro.
- Na Página Principal, coloque o cursor sobre um livro, clique em Ações e, em seguida, selecione Abrir.
- Clique em Apresentar.
- Em Apresentar, clique no separador Livro.
- Na secção Barra de Filtros, clique em Barra de Filtros para alternar para Desativado, de modo a ocultar a barra de filtros, ou clique para alternar para Ativado, de modo a mostrar a barra de filtros.
- Clique em Gravar.
Especificar Opções de Filtro do Livro na Página Apresentar
Ao desenhar um fluxo de apresentação, pode especificar as opções que pretende que o utilizador tenha ao utilizar a barra de filtros do livro, por exemplo, acrescentar filtros ou alterar valores de filtros.
- Na Página Principal, coloque o cursor sobre um livro, clique em Ações e, em seguida, selecione Abrir.
- Clique em Apresentar.
- Na página Apresentar, clique no separador Livro.
- Na secção Barra de Filtros, anule a seleção das opções de ações de filtro que pretende ocultar ou selecione as opções de ações de filtro que pretende apresentar.
- Clique em Gravar.
Mostrar ou Ocultar Filtros do Livro na Página Apresentar
Ao desenhar um fluxo de apresentação, pode ocultar ou mostrar qualquer filtro do livro individual.
Ao trabalhar com filtros no fluxo de apresentação, quaisquer filtros que ocultar ou mostrar são gravados em Apresentar e não são gravados em Visualizar.
Os passos de seleção afixada na barra de filtros não podem ser ocultados.
- Na Página Principal, coloque o cursor sobre um livro, clique em Ações e, em seguida, selecione Abrir.
- Clique em Apresentar.
- Na página Apresentar, clique no separador Livro.
- Na secção Filtros do Livro, anule a seleção dos filtros que pretende ocultar ou selecione os filtros que pretende apresentar.
- Clique em Gravar.
Especificar as Ações de Visualização do Livro na Página Apresentar
Ao desenhar um fluxo de apresentação, pode escolher quais as ações de visualização a disponibilizar aos utilizadores num livro. Por exemplo, pode especificar que o livro fornece itens da barra de ferramentas de visualização, como ordenar, maximizar ou acrescentar à lista de controlo, e itens do menu de visualização, como definir o nível de detalhe, exportar para ficheiro, enviar por email ou imprimir, ou copiar dados.
- Na Página Principal, coloque o cursor sobre um livro, clique em Ações e, em seguida, selecione Abrir.
- Clique em Apresentar.
- Na página Apresentar, clique no separador Livro.
- Na secção Ações de Visualização, anule a seleção das ações que não pretende que os utilizadores efetuem ou selecione as ações que pretende que os utilizadores efetuem.
- Clique em Gravar.