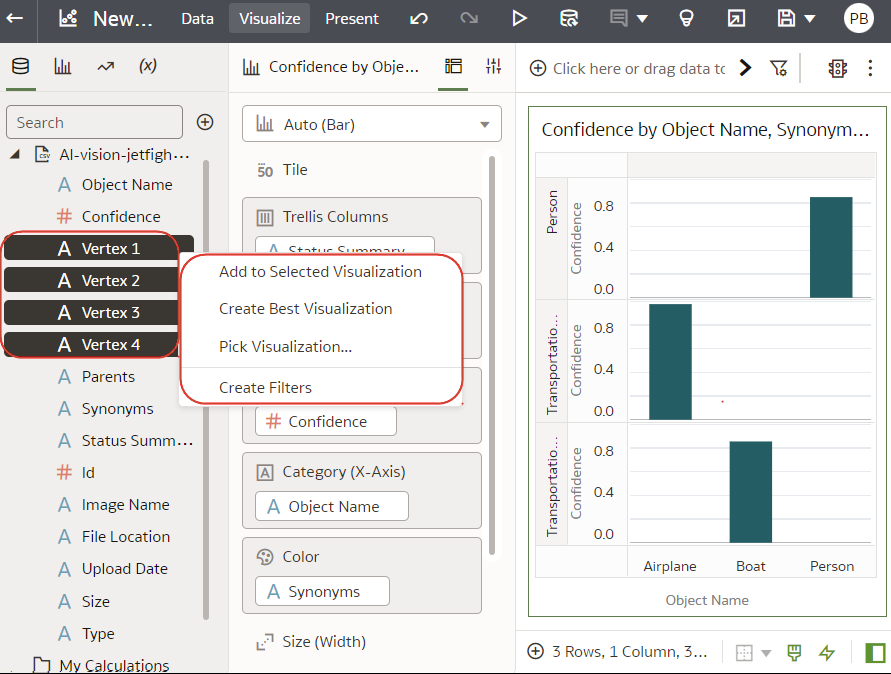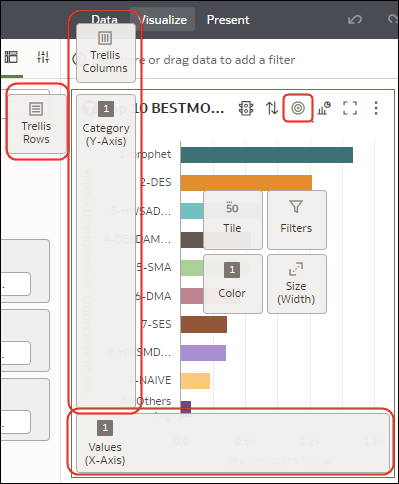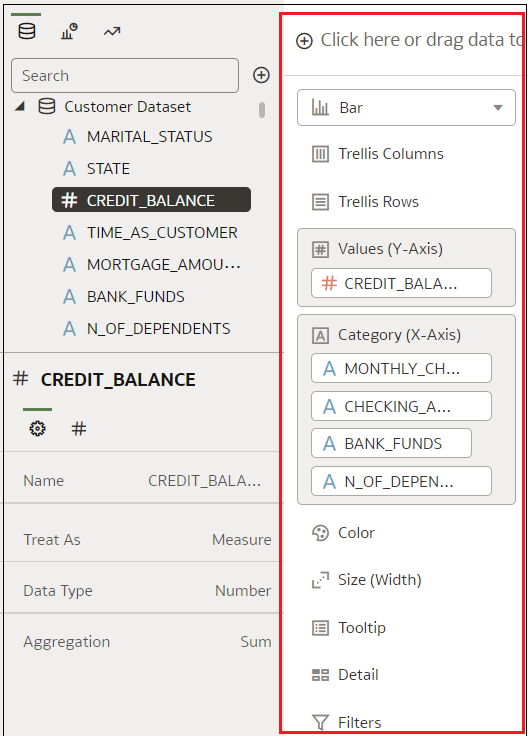Criar uma Visualização Acrescentando Dados
Este tópico descreve como acrescentar dados a uma visualização.
Criar a Melhor Visualização para os Elementos de Dados Selecionados
Quando seleciona elementos de dados no painel Dados, o Oracle Analytics pode criar a melhor visualização para si.
- Na Página Principal, coloque o cursor sobre um livro, clique em Ações e, em seguida, selecione Abrir.
- Selecione os dados que pretende visualizar escolhendo um ou mais elementos de dados no painel Dados, clique com o botão direito do rato e, em seguida, clique em Criar Melhor Visualização.
Acrescentar Dados a uma Visualização
Depois de ter selecionado os conjuntos de dados para o seu livro, pode começar a acrescentar elementos de dados, como, por exemplo, medidas e atributos, às visualizações.
Pode selecionar elementos de dados compatíveis a partir dos conjuntos de dados e largá-los no painel Gramática da tela Visualizar. Com base nas suas seleções, são criadas visualizações na tela. O painel Gramática contém secções como Colunas, Linhas, Valores e Categoria.
- Na Página Principal, coloque o cursor sobre um livro, clique em Ações e, em seguida, selecione Abrir.
- Se tiver criado um livro, acrescente um conjunto de dados ao mesmo.
- Selecione os dados que pretende visualizar selecionando um ou mais elementos de dados no painel Dados no Painel de Dados e, em seguida, utilize um dos seguintes métodos:
- Clique com o botão direito do rato e clique em Acrescentar à Visualização Selecionada.
- Clique com o botão direito do rato, selecione Escolher Visualização e selecione um tipo de visualização (por exemplo, uma tabela ou um mapa cromático).
- Arraste e largue estes itens na tela de visualização ou no painel Gramática.
- Clique com o botão direito do rato e clique em Acrescentar à Visualização Selecionada.
- Para o ajudar a compreender os componentes de uma visualização, coloque o cursor sobre a mesma e clique em Mostrar Atribuições para anotar os componentes da visualização, por exemplo, o Eixo X e o Eixo Y de um diagrama.
- Utilize o painel Gramática para configurar os componentes de visualização (por exemplo, acrescentar, retirar, reordenar).
- Se um conjunto de dados for aumentado com enriquecimentos de conteúdos, os enriquecimentos de conteúdos serão apresentados na árvore de elementos tal como os elementos de dados normais no conjunto de dados. Neste exemplo, o administrador do Oracle Analytics acrescentou Population e outros dados relacionados com a localidade ao Oracle Analytics. Quando criar um livro baseado no conjunto de dados CITY, pode acrescentar a população e outros elementos de dados diretamente à sua visualização.
Criar uma Visualização a partir de Outra Visualização
Pode criar uma visualização arrastando e largando colunas de uma visualização numa nova visualização.
A utilização deste método ajuda-o a modelar uma nova visualização com base numa já existente ao selecionar as colunas diretamente a partir da visualização existente.
- Na Página Principal, coloque o cursor sobre um livro, clique em Ações e, em seguida, selecione Abrir.
- Clique em Editar para entrar no livro no modo de autor.
- Selecione a visualização que pretende utilizar como origem para a criação de uma visualização.
- Clique em Gramática na parte superior do Painel Gramática para apresentar a secção Gramática.
- Arraste e largue uma coluna no painel Gramática na extremidade entre as visualizações para criar uma visualização na tela.
- Selecione a visualização de origem e arraste e largue mais colunas na nova visualização.
Escolher as Notas Informativas a Apresentar numa Visualização
Quando coloca o cursor sobre um ponto de dados numa visualização, é apresentada uma nota informativa fornecendo informações específicas sobre o ponto de dados. Pode optar por ver todas as notas informativas ou apenas as medidas incluídas na secção Nota Informativa do painel Gramática.
- Apenas pode arrastar e largar colunas de medida na secção Nota Informativa do painel Gramática.
- A secção Nota Informativa no painel Gramática não é apresentada para todos os tipos de visualização.
Customizar Notas Informativas da Visualização
Pode customizar a nota informativa de uma visualização para alterar o formato dos nomes e valores das colunas, e pode acrescentar e formatar colunas, parâmetros e texto adicionais para apresentar aos utilizadores.
- Na Página Principal, coloque o cursor sobre um livro, clique em Ações e, em seguida, selecione Abrir.
- Clique em Editar e selecione uma visualização na tela.
- Clique em Propriedades.
- Vá para o campo Nota Informativa.
- Clique em Todos os Dados e selecione Customizado para customizar uma nota informativa.
- Clique em Customizado ou no ícone de lápis
 para atualizar uma nota informativa customizada.
para atualizar uma nota informativa customizada.
- Customize o texto, a formatação, os dados ou os parâmetros da nota informativa.
- Opcional: Clique em Pré-Visualizar para ver o aspeto das suas atualizações.
- Clique em OK.
Utilizar Enriquecimentos de Conteúdos no Editor de Livros
Os enriquecimentos de conteúdos permitem-lhe aumentar os dados nas suas visualizações com dados de outras origens. Por exemplo, se tiver uma lista de localidades, os enriquecimentos de conteúdos poderão fornecer informações sobre o número de habitantes, a dimensão da localidade e a localização.
Tire partido das atualizações dos Conteúdos do Sistema e dos Conteúdos Customizados no Oracle Analytics diretamente no editor de livros para criar visualizações ricas em dados.
No painel Dados do editor de livros, serão apresentados enriquecimentos de conteúdos na árvore de elementos, tal como os elementos de dados normais no conjunto de dados. Neste exemplo, os editores de livros podem acrescentar os enriquecimentos de conteúdos "Population" e outros dados relacionados com a cidade a um livro. Quando criar um livro baseado no conjunto de dados que contém CITY, pode acrescentar a população e outros elementos de dados diretamente à sua visualização.
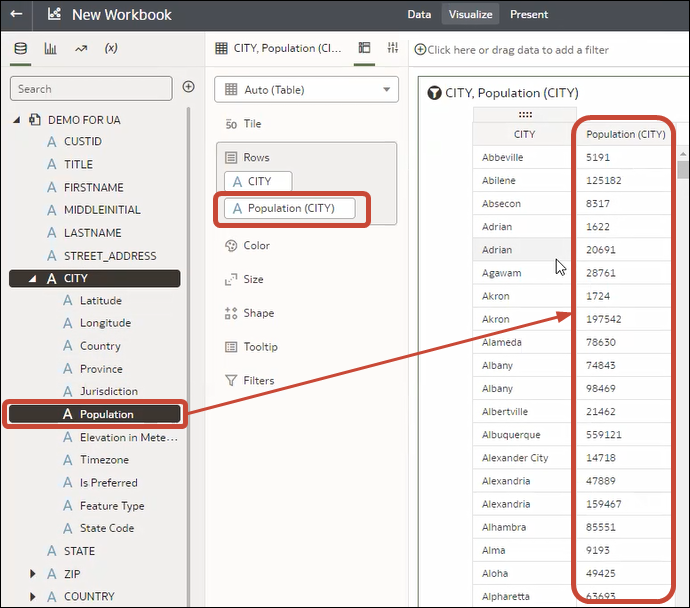
.png
Geralmente, os Enriquecimentos de Conteúdos estão ativados por omissão, mas se for proprietário de um conjunto de dados ou tiver privilégios de edição para o mesmo, pode ativá-los ou desativá-los. Consulte Ativar Enriquecimentos de Conteúdos para Conjuntos de Dados.