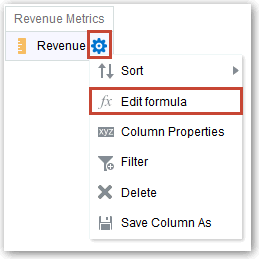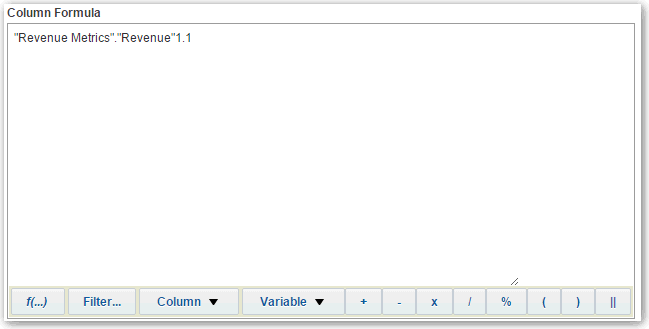Editar Fórmulas ou Medidas Calculadas
Pode otimizar as colunas numa análise através da edição das fórmulas das colunas ou da edição das medidas calculadas.
Tópicos:
Editar a Fórmula de uma Coluna
Pode editar as fórmulas das colunas de atributos e colunas de medidas ao especificar os critérios para uma análise. Esta edição afeta a coluna apenas no contexto de uma análise e não modifica a fórmula da coluna original na área de atividade.
A fórmula da coluna especifica o que representam os valores da coluna. Uma coluna retira os dados da origem de dados como está, na sua forma mais básica, como "Revenue Metrics"."Revenue". Pode editar a fórmula para acrescentar funções, expressões condicionais, etc. Esta edição permite-lhe apresentar resultados de análises de várias formas. Por exemplo, pode editar a fórmula de uma coluna Receitas para apresentar valores após um aumento de 10% nas receitas. Pode fazê-lo através da escrita de uma fórmula que multiplica a coluna Receitas por 1.1.
Editar Medidas Calculadas
Pode utilizar medidas calculadas que derivam de outras medidas e são criadas através da utilização de fórmulas.
Por exemplo, poderá necessitar de encontrar o valor após os descontos serem retirados das receitas. O utilizador cria uma medida calculada que subtrai o Montante Descontado a partir do valor de Receitas.
- Abra a análise para edição.
- No separador Resultados, clique em Nova Medida Calculada na barra de ferramentas para apresentar a caixa de diálogo.
- Se tiver privilégios de administrador e pretender customizar os títulos de pasta e coluna com markup de HTML, incluindo JavaScript, selecione Contém Markup de HTML e, em seguida, introduza a markup de HTML que pretende aplicar. Para obter exemplos, consulte Técnicas Avançadas: Formatar com Identificadores de HTML.
- Edite a fórmula da medida calculada.
- Clique em OK.