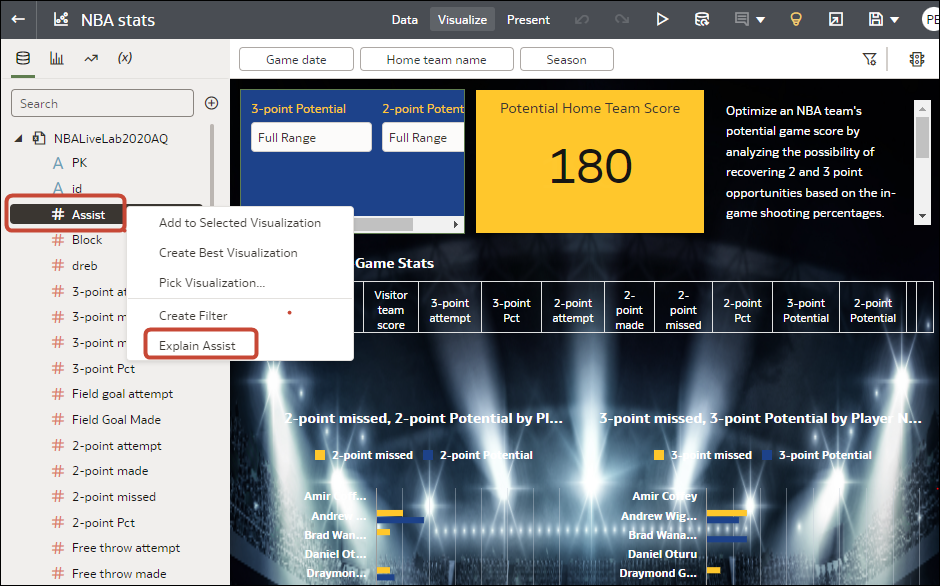Analisar Dados com Explicar
A funcionalidade Explicar utiliza a aprendizagem automática para encontrar insights úteis sobre os seus dados.
O que é a Funcionalidade Explicar?
A funcionalidade Explicar analisa a coluna selecionada no contexto do respetivo conjunto de dados e gera descrições de texto sobre os insights encontrados. Por exemplo, para qualquer coluna encontrará factos básicos, fatores condutores chave, segmentos que explicam a coluna e anomalias.
A funcionalidade Explicar utiliza a aprendizagem automática da Oracle para gerar informações rigorosas, rápidas e robustas sobre os seus dados, e cria visualizações correspondentes que pode acrescentar à tela do seu livro.
A funcionalidade Explicar destina-se aos analistas de dados que podem não saber quais as tendências de dados a procurar e não querem perder tempo a experimentar, quer arrastando e largando colunas na tela ou utilizando fluxos de dados para formar e aplicar modelos de previsão.
A funcionalidade Explicar também é um ponto de partida útil para os analistas de dados uma vez que lhes permite confirmar uma tendência que procuram nos respetivos dados e, depois, utilizar essas informações para criar e otimizar os modelos de previsão a aplicar a outros conjuntos de dados.
O que São os Insights?
Os insights são categorias que descrevem a coluna selecionada no contexto do respetivo conjunto de dados.
Os insights fornecidos pela funcionalidade Explicar baseiam-se no tipo de coluna ou agregação que escolher e variam de acordo com a regra de agregação definida para a métrica escolhida. A funcionalidade Explicar só gera os insights que fazem sentido para o tipo de coluna escolhido.
| Tipo de Insight | Descrição |
|---|---|
| Factos Básicos | Apresenta a distribuição básica dos valores da coluna. Os dados da coluna são discriminados relativamente a cada uma das medidas do conjunto de dados.
Este insight está disponível para todos os tipos de coluna.
|
| Fatores Condutores Chave | Mostra as colunas no conjunto de dados que têm o grau mais elevado de correlação com o resultado da coluna selecionado. Os diagramas apresentam a distribuição do valor selecionado por cada valor de atributos correlacionados.
Este separador só é apresentado ao explicar colunas de atributos ou ao explicar uma coluna de métrica que tenha uma regra de agregação do tipo média. |
| Segmentos | Apresenta os segmentos (ou grupos) chave dos valores da coluna. A funcionalidade Explicar executa um algoritmo de classificação nos dados para determinar as intersecções de valores de dados e identifica intervalos de valores em todas as dimensões que geram a probabilidade mais elevada para um determinado resultado do atributo.
Por exemplo, um grupo de indivíduos de uma determinada faixa etária, de um determinado conjunto de localizações, com um determinado intervalo de anos de escolaridade forma um segmento com uma probabilidade muito elevada de comprar um produto específico. Este separador só é apresentado ao explicar colunas de atributos. |
| Anomalias | Identifica uma série de valores onde um dos valores (agregados) se desvia substancialmente daquilo que os algoritmos de regressão esperam. |
Utilizar Funcionalidade Explicar para Descobrir Insights de Dados
Quando seleciona uma coluna e escolhe a funcionalidade Explicar, o Oracle Analytics utiliza a aprendizagem automática para analisar a coluna no contexto do conjunto de dados. Por exemplo, a funcionalidade Explicar pesquisa fatores condutores chave e anomalias nos dados selecionados.