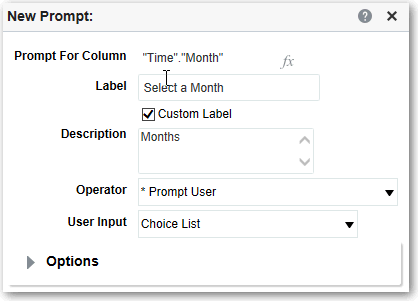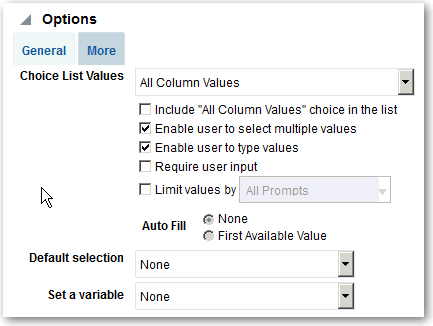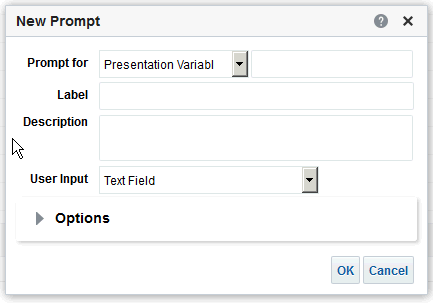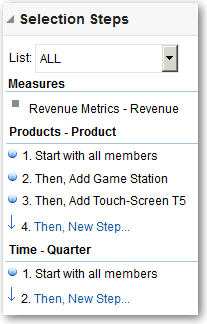Criar Prompts
Pode criar prompts para permitir que a análise apresente os dados relacionados.
Tópicos:
Criar Prompts de Colunas
Um prompt permite filtrar os dados apresentados. Um prompt de coluna permite aos utilizadores visualizarem um dashboard para selecionarem um valor para uma coluna que afeta a forma como veem o dashboard.
Utilize o seguinte procedimento para criar:
- Um prompt da coluna nomeada aplicável a um ou mais dashboards.
- Um prompt da coluna inline incorporado numa análise. Por exemplo, pode acrescentar um prompt à análise Receitas da Marca para que a análise possa ser analisada para marcas específicas. Acrescente diretamente o prompt a uma coluna na análise (um prompt inline).
Criar Prompts das Variáveis
Um prompt da variável permite ao utilizador selecionar um valor especificado no prompt da variável para ser apresentado no dashboard.
Um prompt da variável não depende de uma coluna, mas pode ainda assim utilizá-la. Pode utilizar prompts de variáveis para que o utilizador consiga especificar dados existentes para a execução de projeções de vendas.
Por exemplo, pode criar um prompt da variável chamado Projeções de Vendas e especificar os valores do prompt da variável como 10, 20 e 30 por cento. Em seguida, crie uma análise que contenha as colunas Região e Dólares. Na fórmula da coluna Dólares, selecione o operador de multiplicação e insira a variável Projeção de Vendas. Quando os utilizadores executam esta análise, podem selecionar uma percentagem para recalcular a coluna Dólares.
Substituir um Passo de Seleção por um Prompt
Pode substituir um passo de seleção por um prompt do dashboard ou um prompt inline.
Por exemplo, pode especificar que o passo de seleção Products.Brand seja substituído por um prompt de coluna ao especificar os membros BizTech e FunPod.
Criar Prompts de Moeda
Um prompt da moeda permite aos utilizadores alterar o tipo de moeda apresentado no dashboard ou na análise.
Utilize este procedimento para criar um prompt da moeda que possa aplicar a um ou mais dashboards, ou para criar um prompt da moeda que esteja incorporado numa análise.
- Abra a análise para edição.
- Apresente o separador Prompts.
- No painel Definição, clique no botão Novo e selecione Prompt da Moeda.
- No campo Etiqueta, introduza uma legenda.
- No campo Descrição, introduza uma breve descrição. Esta descrição é apresentada como texto da nota informativa apresentada quando o utilizador coloca o apontador do rato sobre o prompt no dashboard ou na análise.
- Clique em OK.
- Grave o prompt.
- Se estiver a criar um prompt do dashboard, clique no botão Gravar no editor do prompt, especifique a pasta na qual pretende gravar o prompt e atribua um nome descritivo ao mesmo. Os prompts do dashboard gravados em pastas pessoais só estão disponíveis para o próprio utilizador. Os prompts do dashboard gravados em pastas partilhadas estão disponíveis para outros utilizadores com permissão para aceder ao objeto.
- Se estiver a criar um prompt inline, grave a análise.
- Utilize os botões de seta no painel Definição para reordenar o prompt selecionado. A reordenação dos prompts controla a ordem pela qual as opções são apresentadas aos utilizadores em runtime; por isso, certifique-se de que a ordem é lógica, em particular, se estiver a criar prompts com restrições.
- Se pretender acrescentar uma linha ou coluna nova à página de prompts, clique no botão Nova Linha ou no botão Nova Coluna na barra de ferramentas. Na tabela Definição, clique na caixa de seleção correspondente ao prompt que pretende apresentar numa linha ou coluna novas.
- Para pré-visualizar a apresentação do prompt no dashboard, utilize o painel Apresentar para pré-visualizar o prompt com dados da amostra ou clique no botão Pré-Visualizar na barra de ferramentas para visualizar o prompt com valores de prompt reais.