Descrição do Processo do Modo Rápido
Esta seção descreve como usar o método de Modo Rápido para extrair dados de uma origem de dados on-premises e, em seguida, carregar os dados diretamente em um arquivo de banco de dados on-premises usando o Agente de Integração do EPM. O Agente de Integração do EPM executa uma consulta em um banco de dados relacional on-premises e, em seguida, carrega os dados em um arquivo de exportação de dados.
Para usar o método de modo rápido:
-
Criar a Consulta SQL:
-
Na home page Integração de Dados, clique em Ação e depois selecione Consulta.
-
Na tela Consulta, clique em Adicionar (
 ).
). -
Na tela Criar Consulta e depois em Nome da Consulta, especifique o nome da consulta SQL.
O nome da consulta é usado na guia Opções nos Detalhes do Aplicativo para identificar a consulta extraída dos dados ao registrar a origem de dados SQL para a integração.
-
Crie a definição de consulta e salve a consulta SQL.
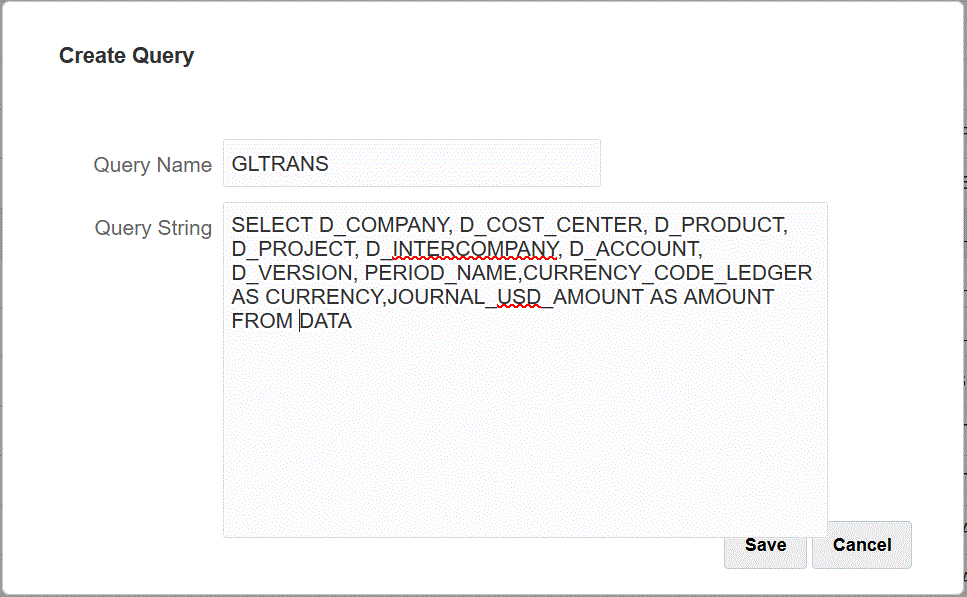
Para obter mais informações, consulte Criação de uma Consulta SQL .
-
-
Crie o arquivo do banco de dados on-premises:
-
Crie um arquivo que contenha uma linha de cabeçalho do banco de dados on-premises.
A linha do cabeçalho deve corresponder exatamente ao nome da dimensão na dimensão de destino. Você pode usar um alias para um nome de coluna na consulta SQL para o nome de dimensão.
-
Salve o arquivo como um arquivo no formato CSV com uma linha de cabeçalho.
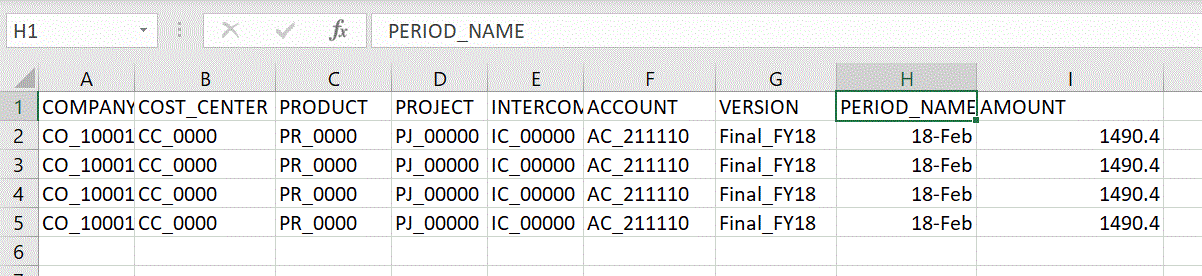
-
Carregue o arquivo usando o navegador de arquivos ao registrar o aplicativo de banco de dados on-premises.
-
-
Registre o aplicativo de arquivo do banco de dados on-premises:
- Na página inicial da Integração de Dados, clique em Ações e selecione Aplicativos.
-
Na página Aplicativos, clique em
 .
. -
Em Criar Aplicativo, em Categoria, selecione Exportação de Dados.
-
Em Tipo, selecione Exportação de Dados para Bancos de Dados On-Premises.
-
Em Arquivo, selecione o arquivo que você criou na etapa 2.
Clique em
 para navegar até o arquivo na página Navegador de Arquivos.
para navegar até o arquivo na página Navegador de Arquivos. -
Opcional: em Prefixo, especifique um prefixo para tornar exclusivo o nome do aplicativo.
O prefixo está concatenado com o nome do arquivo para formar um nome de aplicativo exclusivo. Por exemplo, se desejar nomear um aplicativo com o mesmo nome de um que já existe, você poderá atribuir as suas iniciais como o prefixo.
-
Clique em OK.
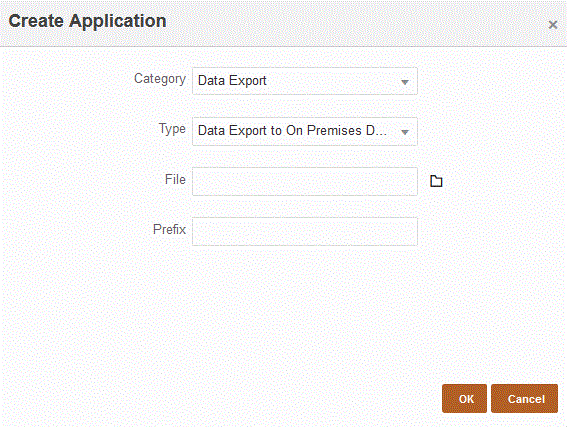
-
Defina os detalhes do aplicativo para o aplicativo do arquivo de banco de dados on-premises:
- Na página Aplicativo, selecione o aplicativo do banco de dados on-premises e, no menu Ações, selecione a guia Detalhes do Aplicativo.
-
Selecione a guia Opções.
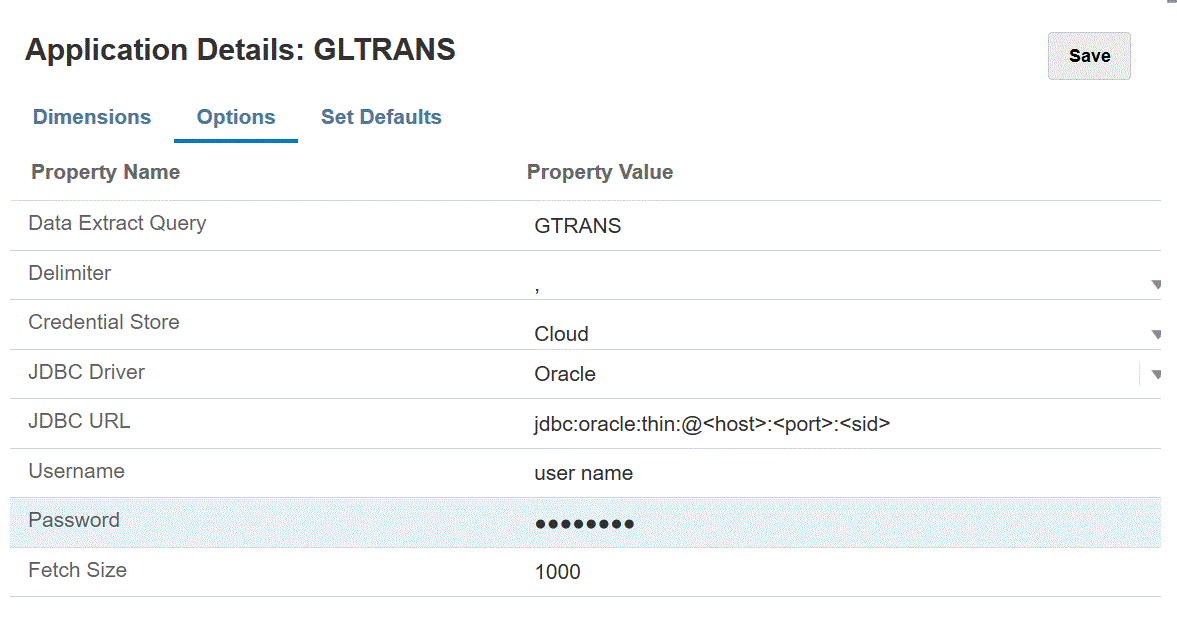
-
Em Consulta da Extração de Dados, especifique o nome da consulta SQL a ser executada no arquivo.
-
Em Delimitador, selecione o tipo de delimitador usado no arquivo:
-
Vírgula (,)
-
Ponto de Exclamação (!)
-
Ponto-e-vírgula (;)
-
Dois-pontos (:)
-
Barra vertical (|)
-
-
Em Armazenamento de Credenciais, especifique o tipo de armazenamento de credenciais usado pelo Agente de Integração do EPM.
Os tipos disponíveis de armazenamentos de credenciais incluem o seguinte:
- Nuvem
- Arquivo
Para o armazenamento de credenciais do tipo Nuvem, armezene a cadeia de caracteres username/password/connect no aplicativo.
Para o armazenamento de credenciais do tipo Arquivo, crie um arquivo no ambiente on-premises para armazenar a URL JDBC, nome de usuário e senha. O nome de arquivo deve ser
appname.crede estar armazenado no diretórioconfig.O arquivo deve conter as seguintes linhas:
driver=oracle.jdbc.driver.OracleDriver jdbcurl=jdbc:oracle:thin:@host:port/service username=apps password=w+Sz+WjKpL8[
Note:
A senha usada para os dois tipos de armazenamento de credenciais deve ser criptografada.
Quando o tipo for um armazenamento "Nuvem", digite a senha na interface do usuário da maneira usual. O sistema criptografa e armazena a senha.
Quando o tipo for um armazenamento "Arquivo", você deve criptografar a senha usando o utilitário
encryptpassworde armazenar a senha no arquivo. Para obter mais informações sobre a criptografia da senha, consulte Criptografia da Senha de Usuário do EPM Cloud. -
Na URL JDBC, especifique a sequência de caracteres da conexão da URL do driver JDBC.
A cadeia de caracteres da conexão da URL do Driver JDBC permite que você conecte-se a um banco de dados relacional usando Java.
Para um driver JDBC Oracle Thin, a URL do driver JDBC inclui:
jdbc:oracle:thin:@host:port:sidjdbc:oracle:thin:@host:port/servicePara um MS SQL Server, a URL do driver JDBC inclui:
jdbc:sqlserver://server:port;DatabaseName=dbname -
Em Nome de usuário, especifique o nome de usuário do banco de dados on-premises.
-
Em Senha, especifique a senha do banco de dados on-premises.
-
Em Tamanho de Recuperação, especifique o número de linhas recuperadas (que o driver processa) com cada round trip do banco de dados de uma consulta.
-
Clique em Salvar.
-
Crie o job de integração entre a origem de dados on-premises e o Oracle Enterprise Performance Management Cloud:
-
Na página inicial da Integração de Dados, clique em
 (ícone Adicionar).
(ícone Adicionar). -
Na página Criar Integração, em Nome e Descrição, insira um nome e uma descrição para a tarefa de integração.
-
Em Local, digite o nome de um novo local ou escolha um local existente para especificar onde carregar os dados.
-
Toque emModo Rápido no controle deslizante.
Quando você associa um job de integração ao método de Modo Rápido e salva o job, não é possível reverter a associação do Modo Rápido. No entanto, a tarefa de integração pode ser excluída.
-
Clique em
 (Selecione uma Origem).
(Selecione uma Origem). -
Na lista suspensa Selecionar uma Origem (
 ), selecione o aplicativo da origem de dados do banco de dados on-premises.
), selecione o aplicativo da origem de dados do banco de dados on-premises. -
Na lista suspensa Selecionar um Destino (
 ), selecione o aplicativo do arquivo de exportação de dados on-premises.
), selecione o aplicativo do arquivo de exportação de dados on-premises. -
Clique em Salvar e Continuar.
-
-
Mapeie as dimensões entre a origem de dados do banco de dados on-premises e o aplicativo do arquivo do banco de dados on-premises:
-
Na página Mapeamento de Dimensões, em Tipo, selecione o tipo do método de carregamento de dados.
Opções disponíveis:
-
Delimitado – Dados Numéricos: compatível apenas com tipos de dados numéricos.
-
Delimitado – Todos os tipos de dados é compatível com os tipos de dados a seguir no Planning:
-
números
-
texto
-
Smartlists
-
Dados
-
-
-
Na grade de mapeamentos, mapeie as colunas de origem no arquivo de aplicativo de carregamento de dados on-premises para as dimensões no aplicativo do EPM Cloud concluindo o seguinte:
-
Em Selecionar Dimensão de Origem, selecione o nome da dimensão de origem a ser mapeada para a dimensão.
-
Opcional: adicione uma expressão de destino para cada uma das dimensões do EPM Cloud.
Para obter informações sobre como usar expressões de destino, consulte Utilização de Expressões de Destino.
Note:
Não é possível usar um tipo de expressão de destino SQL com o método de Modo Rápido.
Os tipos de expressão de origem não estão disponíveis com o método de Modo Rápido.
-
- Clique em Salvar e Continuar.
-
- Na página inicial da Integração de Dados, clique em
 , à direita da integração direta, e selecione Opções
, à direita da integração direta, e selecione Opções -
Clique na guia Opções.
-
Em Categoria, especifique um filtro de origem explícito para a dimensão Cenário.
A Categoria é um componente necessário do PDV para processamento, de modo que uma categoria deve ser especificada durante a definição da integração. A categoria não é usada para determinar o cenário para processamento de Modo Rápido.
-
Em Opção de Extração de Dados, selecione o método para extração de dados:
Opções disponíveis:
-
Todos os Dados – Extrai valores armazenados e valores calculados dinamicamente para as dimensões Denso e Sobressalente.
A opção de extração de dados Todos os Dados usa o método de Exportação de Consulta MDX para extrair dados.
-
Dados Armazenados e Calculados Dinâmicos – Extrai para membros armazenados e membros calculados dinâmicos apenas para a dimensão Denso, e não para as dimensões Sobressalente. A opção Dados Armazenados e Calculados Dinâmicos usa o método do comando DATAEXPORT para extrair dados.
-
Apenas Dados Armazenados: extrai apenas dados armazenados. Valores calculados dinâmicos são excluídos nesse tipo de extração. A opção Apenas Dados Armazenados usa o método do comando DATAEXPORT para extrair dados.
-
Dados de Nível 0 – Extrai os membros inteiros na parte inferior da dimensão (dados brutos armazenados em um banco de dados) e permite aplicar filtros e selecionar colunas para incluir no arquivo de saída. Essa opção de extração também permite exportar dados não numéricos. A opção Dados de Nível 0 usa o método de Exportação MAXL para extrair dados. Esse método pode ser usado apenas pelo Administrador de Serviço. O aplicativo é somente leitura quando a etapa de extração está em execução.
Se você selecionar o método de Modo Rápido, as seguintes opções de destino não estarão disponíveis:
- Exportar Colunas de Atributo
- Acumular Dados
- Classificar Dados
- Deslocar Dimensão
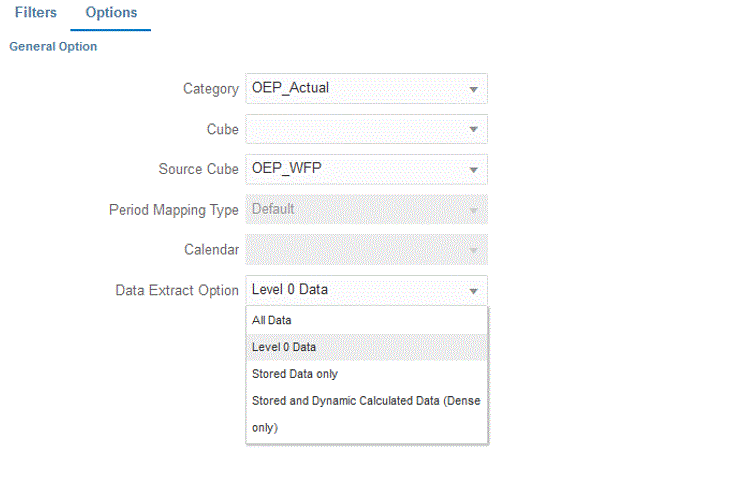
-
-
Clique em Salvar.
-
Execute a integração:
-
Na página inicial Integração de Dados, selecione o job de integração associado ao carregamento de Modo Rápido e clique em
 .
. -
Na página Executar Integração, o valor padrão para o Modo é Substituir.
-
Se nenhum período foi definido na página Opções, na lista suspensa Período, selecione o período único no arquivo de origem do qual carregar dados.
Se você mapear uma dimensão de período e especificar uma expressão de destino para o período na página Mapear Dimensão para a integração, o menu suspenso Período não estará disponível para seleção, pois o período será derivado do mapeamento.
-
Se os filtros tiverem sido definidos para a integração, clique na guia Filtros e faça todas as alterações conforme desejado.
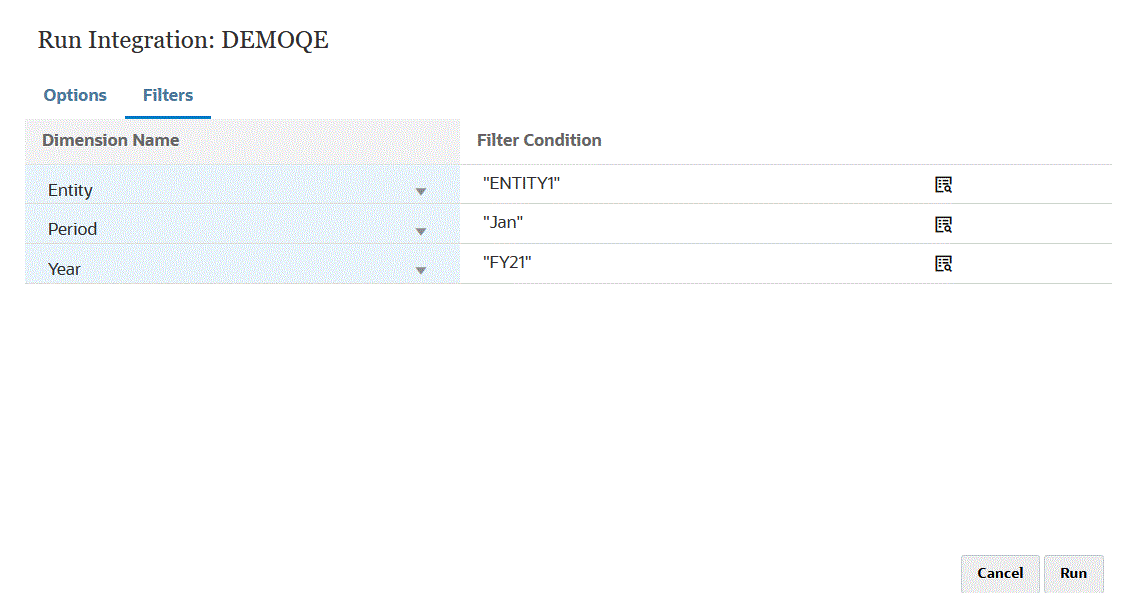
-
Clique em Executar.
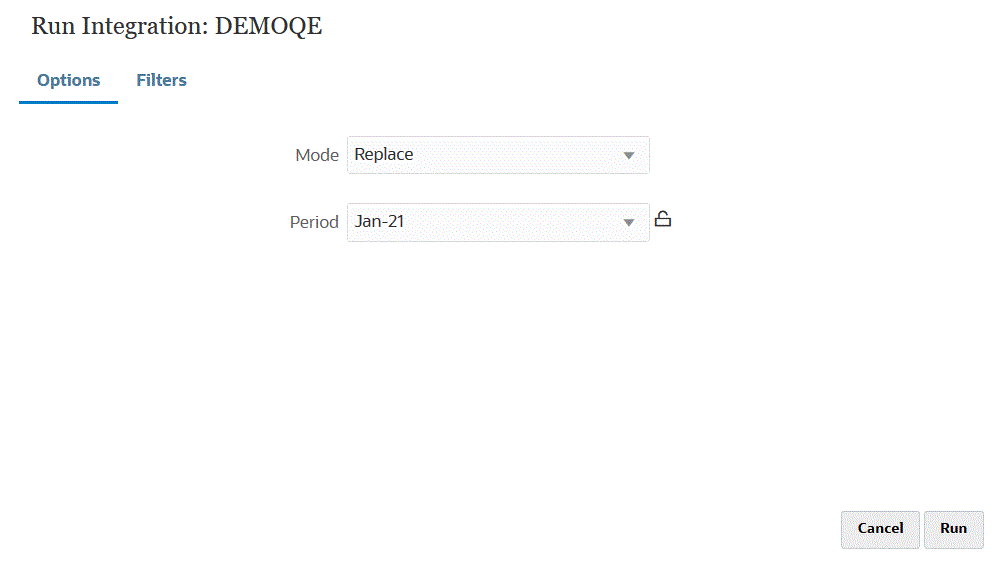
O exemplo a seguir mostra o resultado da exportação de dados filtrada por entidade e período.
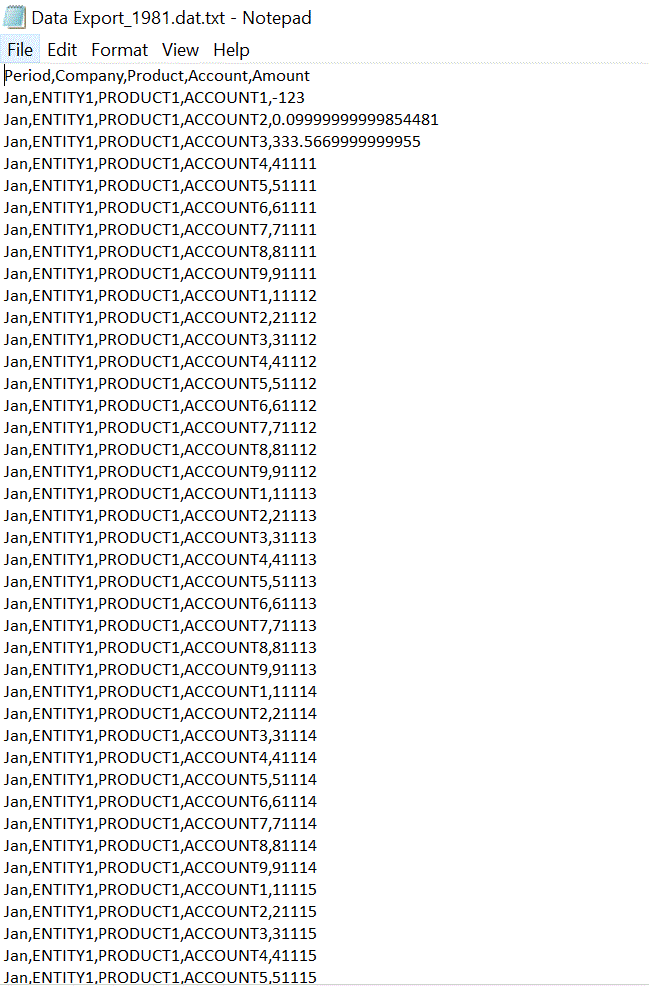
-