Exibindo o Membro de Página para Impressão
Quando uma dimensão do POV tem vários membros selecionados e Imprimir Todas as Seleções está ativado, a saída em PDF ou Excel do relatório exibe páginas separadas para cada membro do POV, mas o nome do membro não é exibido na saída em PDF do relatório.
Para exibir o nome ou alias do membro para a dimensão do POV no relatório, você pode usar as funções de texto MemberName ou MemberAlias em um título de grade, uma caixa de texto ou uma célula de texto de grade. A célula superior esquerda em uma grade é uma célula de texto que pode incluir funções de texto.
Inserindo a Seleção de POV no Título da Grade
Para ativar o título da grade e inserir uma função de texto para exibição na seleção de POV:
-
No Designer de Grades, selecione Propriedades Gerais e, então, defina Título = Mostrar. A barra do Título é exibida acima da grade.
-
Na parte superior direita da caixa de texto, clique em
 .
. -
Selecione
MemberNameouMemberAliase especifique os parâmetros de Dimensão necessários. O parâmetro Dimension é a dimensão de POV com vários membros selecionados e Imprimir Todas as Seleções habilitado. -
Clique em Selecionar para adicionar a função de texto à caixa de texto. Você pode adicionar texto extra conforme necessário, por exemplo, "Current Month:", antes ou depois da função de texto.
-
Clique em
 para validar o texto na barra de Título.
para validar o texto na barra de Título. -
Opcional: Defina o formato para o texto e a barra de Título, como fonte, alinhamento, sombreamento e borda, clicando em formato
 , ao lado da propriedade Título, no painel Propriedades Gerais.
, ao lado da propriedade Título, no painel Propriedades Gerais. -
Clique em Fechar para retornar ao design do relatório. Ao visualizar o relatório em HTML ou PDF, o membro da dimensão de POV será exibido para cada página do relatório na parte superior da grade.
Figura 4-3 mostra um exemplo de uso da função MemberAlias para exibir o membro de POV de Segmento no Título da Grade, e Figura 4-4 mostra os resultados dessa fórmula, com “All Segments” exibindo no cabeçalho na página um e “Televisions” na página dois.
Figura 4-3 Exibindo o membro de POV de Segmento no Título da Grade

Figura 4-4 Exibindo os Resultado da Fórmula no Cabeçalho
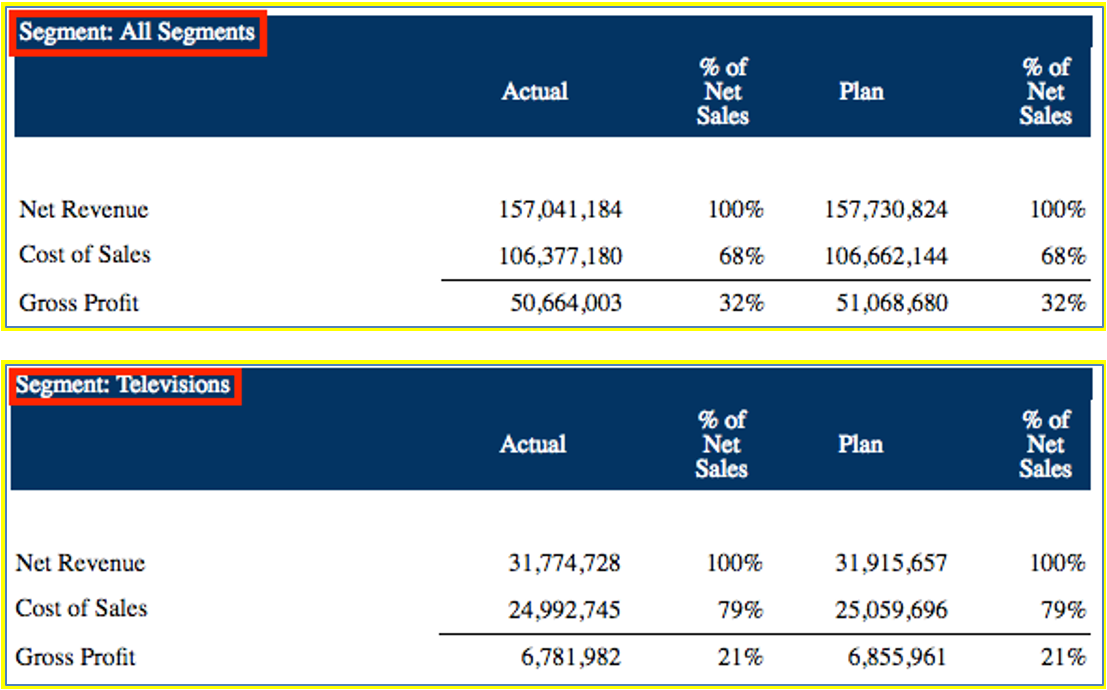
Inserindo a Seleção de POV no Cabeçalho
Para inserir uma função de texto para exibir a seleção de POV no cabeçalho:
-
No cabeçalho ou rodapé do relatório, clique com o botão direito do mouse e selecione Adicionar Conteúdo do Relatório e Texto.
-
Clique em
 ou em Configurar Texto.
ou em Configurar Texto. -
Na parte superior direita da caixa de texto, clique em
 .
. -
Selecione
MemberNameouMemberAliase especifique os parâmetros necessários, como Grid e Dimension. O parâmetro Dimension é a dimensão de POV com vários membros selecionados e Imprimir Todas as Seleções habilitado. -
Clique em Selecionar para adicionar a função de texto à caixa de texto. Você pode adicionar texto extra conforme necessário, por exemplo, "Current Month:", antes ou depois da função de texto.
-
Opcional: Defina o formato do texto, como fonte e alinhamento, no painel de propriedades da caixa de texto.
-
Clique em Fechar para retornar ao design do relatório. Ao visualizar o relatório em PDF, o membro da dimensão de POV será exibido para cada página do relatório no cabeçalho da página.
Figura 4-5 mostra um exemplo de uso da função MemberAlias para exibir o membro de POV de Segmento no cabeçalho, e Figura 4-6 mostra os resultados dessa fórmula, com “All Segments” exibindo no cabeçalho na página um e “Televisions” na página dois.
Figura 4-5 Fórmula para Exibir POV de Segmento no Cabeçalho
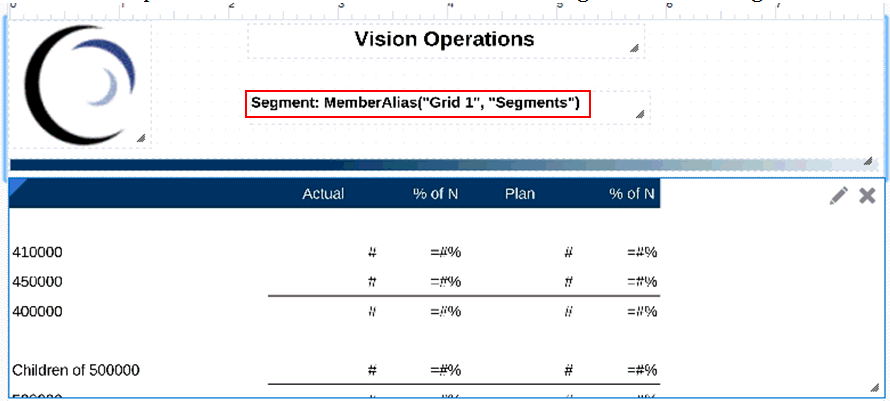
Figura 4-6 Resultado da Fórmula para Exibir POV de Segmento no Cabeçalho
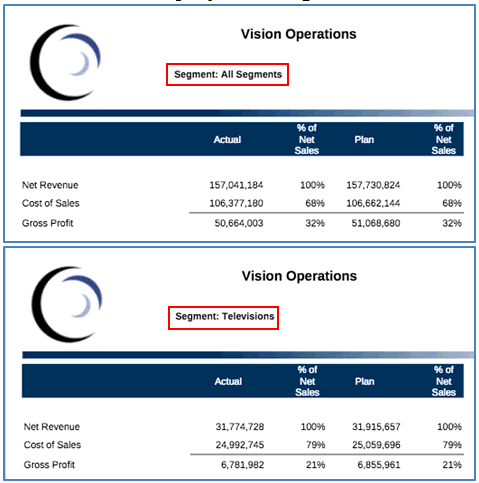
Inserindo a Seleção de POV na Célula de Grade Superior Esquerda
Para inserir uma função de texto para exibir a seleção de POV no cabeçalho:
-
No Designer de Grade, selecione a célula superior esquerda da grade, que é uma célula de texto.
-
No canto superior direito da barra de fórmulas, clique em
 .
. -
Selecione
MemberNameouMemberAliase especifique os parâmetros necessários, como Grid e Dimension. O parâmetro Dimension é a dimensão de POV com vários membros selecionados e Imprimir Todas as Seleções habilitado. -
Clique em Selecionar para adicionar a função de texto à caixa de texto. Você pode adicionar texto extra conforme necessário, por exemplo, "Current Month:", antes ou depois da função de texto.
-
Clique em
 para validar o texto na barra de fórmulas.
para validar o texto na barra de fórmulas. -
Opcional: Defina o formato do texto, como fonte e alinhamento, no painel de propriedades da caixa de texto.
-
Clique em Fechar para retornar ao design do relatório. Ao visualizar o relatório em PDF, o membro da dimensão de POV será exibido para cada página do relatório na célula superior esquerda da grade.
Figura 4-7 mostra um exemplo de uso da função MemberAlias para exibir o membro de POV de Segmento na célula superior esquerda, e Figura 4-8 mostra os resultados dessa fórmula, com “All Segments” exibindo na célula superior esquerda da página um e “Televisions” na página dois.
Figura 4-7 Fórmula para Exibir POV de Segmento na Célula Superior Esquerda
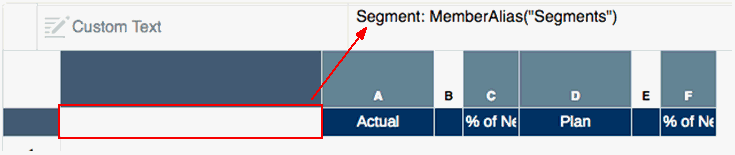
Figura 4-8 Resultado da Fórmula para Exibir POV de Segmento na Célula Superior Esquerda
