Criação e Salvamento do Arquivo de Manifesto
O Office 365 usa o arquivo de manifesto do Oracle Smart View for Office (Mac e Navegador) para fornecer aos usuários acesso ao Smart View em um Mac ou em um navegador.
- Crie uma pasta em sua unidade local para armazenar arquivos de manifesto.
- Faça logon no seu ambiente de nuvem; por exemplo:
- Se você for um administrador de serviço do Oracle Fusion Cloud Enterprise Performance Management para o Planning, faça logon no seu ambiente do Planning.
- Se você for um administrador de serviço do Oracle Essbase, faça login no seu ambiente do Essbase.
- Depois que estiver conectado, vá para a página Criar Arquivo de Manifesto,
CreateManifest.html, alterando manualmente o URL do processo de negócios da seguinte forma:Para ambientes do Cloud EPM:
https://serviceURL/HyperionPlanning/CreateManifest.htmlPara ambientes do Essbase:
https://serviceURL/essbase/sv/CreateManifest.htmlNote:
Se o idioma do seu navegador estiver definido para um dos 27 idiomas diferentes do inglês suportados pela interface de usuário do Smart View, a página Criar Arquivo de Manifesto será exibida nesse idioma localizado. Consulte Especificando Versões Localizadas do Smart View (Mac e Navegador) para obter mais informações.
Consulte a Figure 4-1 em Sobre o Arquivo de Manifesto para ver um exemplo da página Criar Arquivo de Manifesto.
- Informe os URLs necessários em URL de Domínio e clique no botão Adicionar,
 .
.
Adicione os URLs de domínio de logon do aplicativo nos seguintes cenários:
-
Seu ambiente que não é OCI usa mais de um domínio de logon do aplicativo
Neste cenário, use o seguinte formato para os URLs de domínio:
https://login.<domainURL>.oraclecloud.com
Neste exemplo, estes URLs aparecem na lista Domínios do Aplicativo: o URL de logon padrão (<domainURL_default>) e os URLs de verificação aparecem no topo da lista; o URL de logon adicional (<domainURL_2>) é acrescentado ao final da lista:
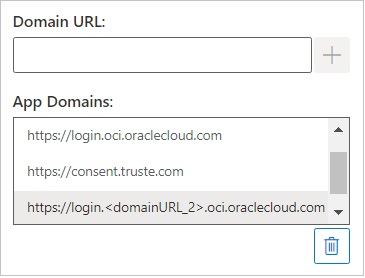
-
Você está em um ambiente OCI usando o Oracle Identity Cloud Service (IDCS)
A seguir, um exemplo de um formato de URL de domínio em um ambiente OCI
https://login.<domainURL>.oci.oraclecloud.com
O formato do seu URL pode ser diferente.
Você também deve adicionar um URL do IDCS no URL de Domínio no seguinte formato:
https://idcs-<instanceID>.identity.oraclecloud.com
No exemplo a seguir, a parte visível da lista Domínios do Aplicativo contém os seguintes URLs: um URL de certificação (https://consent.truste.com) aparece no topo da lista visível (não visível no URL de logon padrão e o URL https://login.oci.oraclecloud.com padrão); um URL de logon adicional (<domainURL_2>) e o URL do IDCS (idcs-<instanceID>.identity.oraclecloud.com) são listados abaixo do URL https://consent.truste.com padrão:
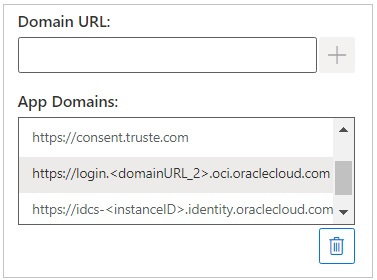
Os URLs são adicionados à lista Domínios do Aplicativo.
Por padrão, o URL de domínio pelo qual você acessou a página Criar Arquivo de Manifesto já foi adicionado a Domínios do Aplicativo, junto de dois URLs adicionais relacionados à verificação de logon de domínio de aplicativo, conforme descrito em Sobre o Arquivo de Manifesto.
Note:
Para obter mais informações sobre vários domínios de logon, consulte Trabalhando com Vários Domínios de Logon.Tip:
Para obter a sintaxe correta do URL de domínio, faça logon no serviço de nuvem apropriado, copie o URL, cole-o no campo URL de Domínio e depois clique em Adicionar.Adicione todos os domínios de logon usados em seu ambiente. Sempre que um domínio (URL) é acessado, mas não é definido no arquivo de manifesto após o sideload ou a implantação do suplemento do Smart View, o Excel inicia esse URL no navegador e o carregamento falha. Essa é uma indicação para adicionar esse domínio ao manifesto, gerar novamente o arquivo de manifesto e fazer sideload ou reimplantar.
-
- Personalize o arquivo de manifesto usando as orientações abaixo a fim de ajustá-lo aos seus requisitos.
-
Renomear a guia da faixa do Smart View, descrita em Alterando o Nome da Guia da Faixa do Smart View
-
Adicionar comando ao menu acionado com o botão direito do mouse, descrita em Adição de Comandos ao Menu Acionado com o Botão Direito do Mouse
-
Selecionar idiomas adicionais, descrita em Especificando Versões Localizadas do Smart View (Mac e Navegador)
-
Ativar suporte para funções, descrita em Ativação do Suporte a Funções e do Construtor de Funções
-
Ativar extensões no Smart View, descrita em Ativação de Extensões do Smart View (Mac e Navegador)
Se houver necessidade, consulte também estes tópicos:
-
Gerar um ID exclusivo para o arquivo de manifesto para uso em um cenário de vários manifestos, descrito em Como Trabalhar com Vários Arquivos de Manifesto
-
Reutilizar um arquivo de manifesto existente, descrito em Reutilização de um Arquivo de Manifesto Salvo Anteriormente
-
- Após revisar e finalizar as alterações no manifesto, clique em Criar Manifesto.
No prompt, insira um nome para o arquivo de manifesto e escolha um local para salvá-lo.
Note:
Não inclua espaços no nome do arquivo de manifesto.
Por padrão, o arquivo de manifesto é salvo no local especificado como local de download do seu navegador; normalmente, na pasta
Downloads. - Mova o arquivo de manifesto que você acabou de criar de
Downloadspara a pasta que foi criada anteriormente para armazenar arquivos de manifesto. - Continue em Sideload e Logon para fazer o teste antes da implantação; em seguida, conclua o processo de implantação com Implantação do Arquivo de Manifesto para Usuários do Office 365.