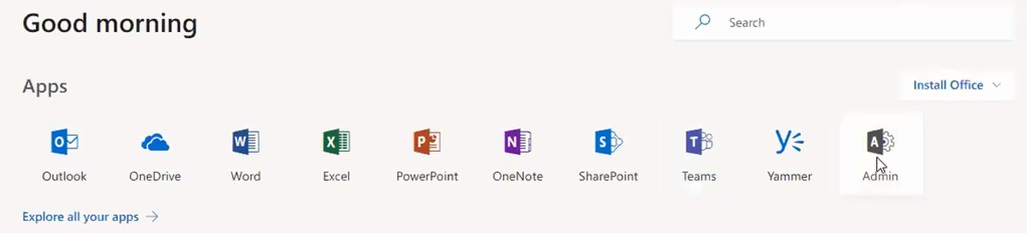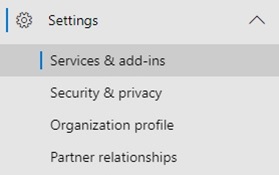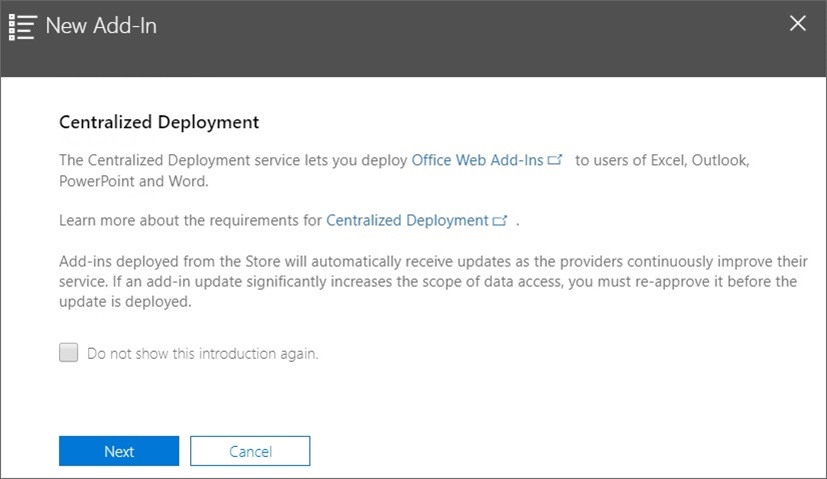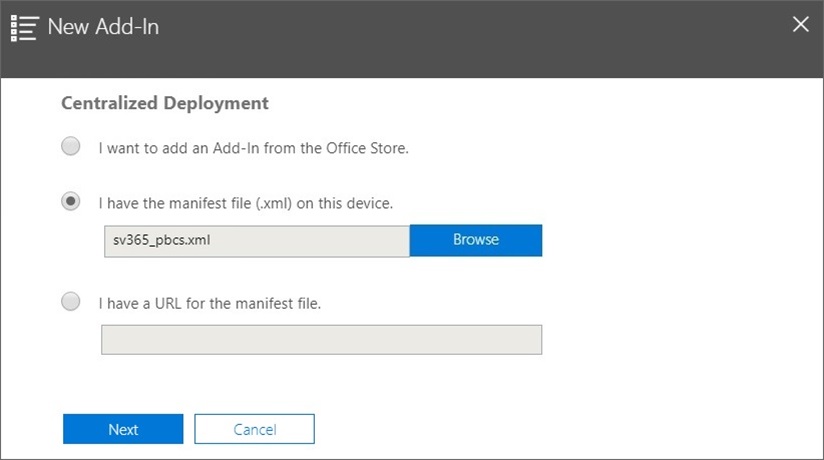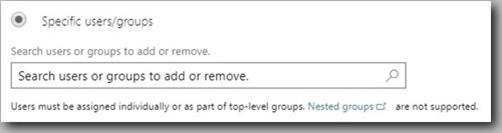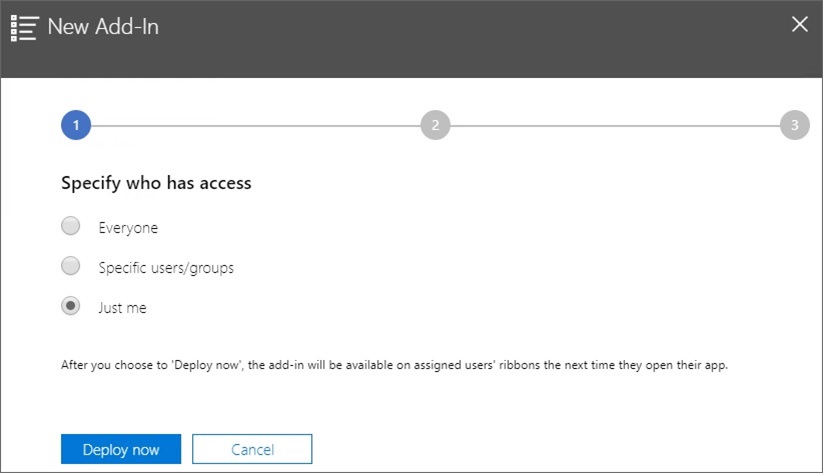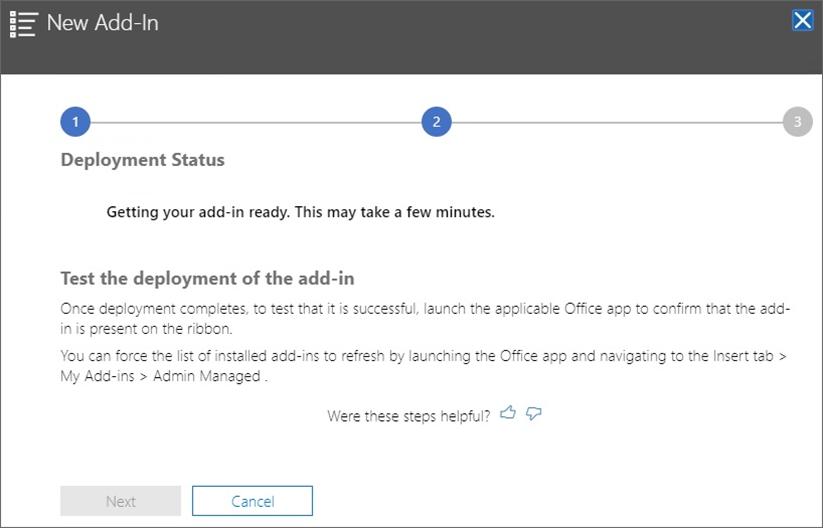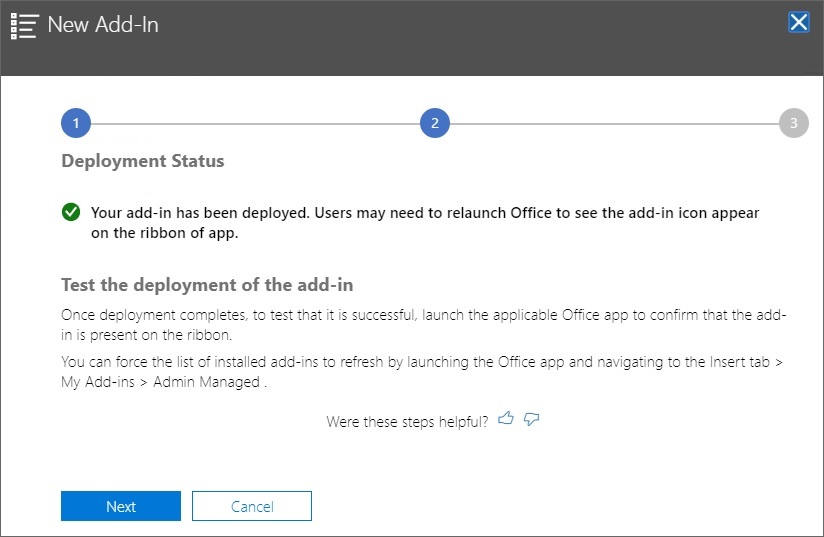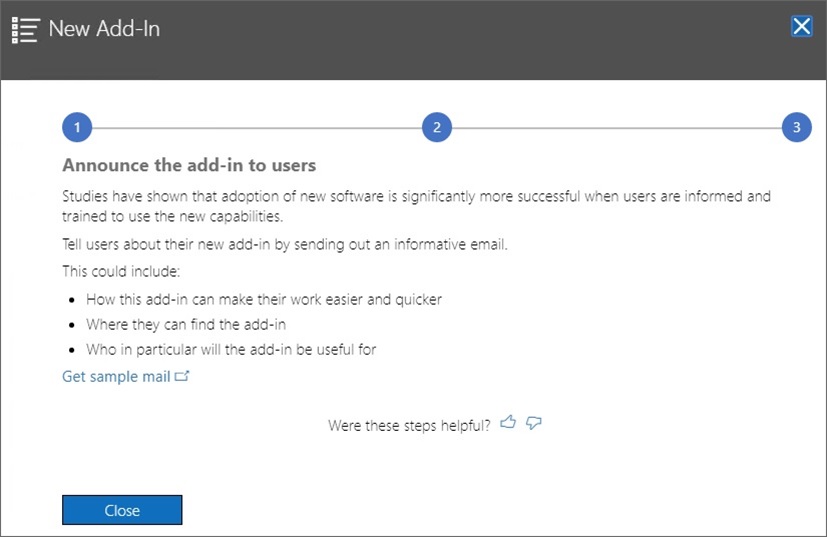8 Implantação do Arquivo de Manifesto para Usuários do Office 365
Ao criar o arquivo de manifesto, você pode implantá-lo para seus usuários Office 365.
O procedimento descrito neste capítulo pressupõe que você tenha concluído as etapas descritas em Criação e Salvamento do Arquivo de Manifesto e esteja pronto para iniciar a implantação para seus usuários do Office 365.
Importante! Antes de implantar o suplemento Oracle Smart View for Office (Mac e navegador) para seus usuários do Office 365, faça sideload do suplemento para realizar seus próprios testes e tarefas de desenvolvimento. Para obter mais informações, consulte:
Nota:
Se a opção "Incluir Suporte a Funções" estiver ativada no arquivo de manifesto, os usuários deverão limpar o cache antes da implantação. Consulte Limpeza do Office e do Cache da Web em um Mac e Limpeza do Cache do Navegador Chrome para obter mais informações.
Para implantar o Smart View para seus usuários do Office 365:
A faixa de opções do Smart View deverá aparecer para os usuários na próxima vez que eles fizerem logon no Office 365 e iniciarem o Excel em um Mac ou em um navegador.