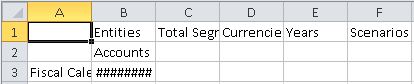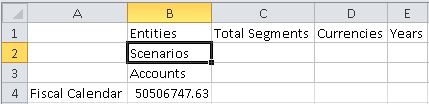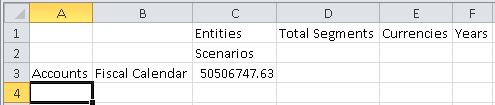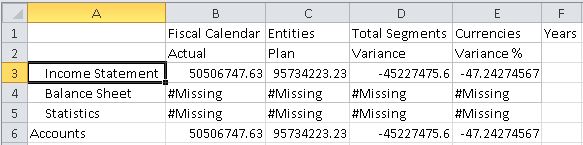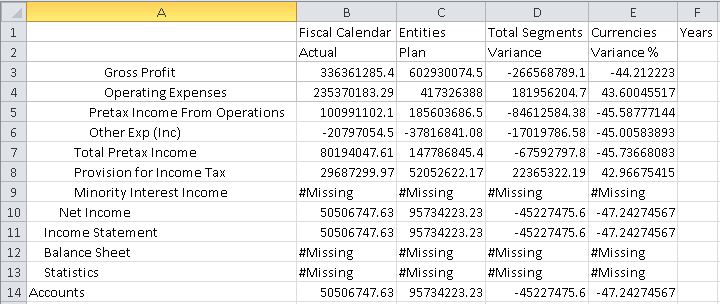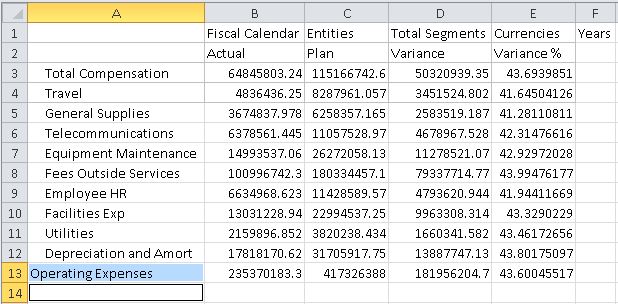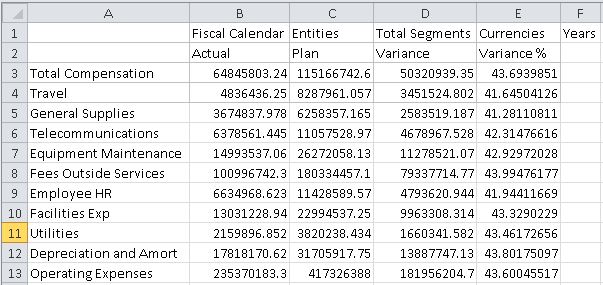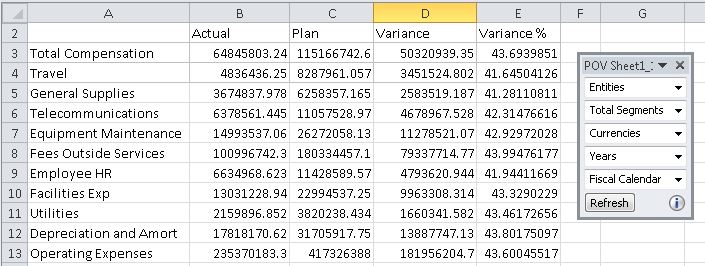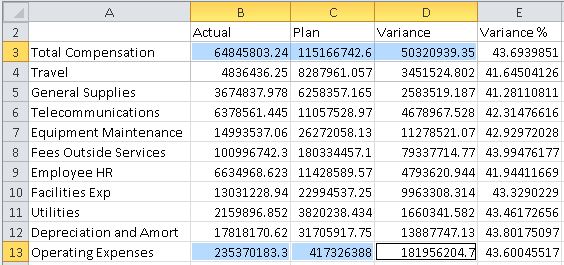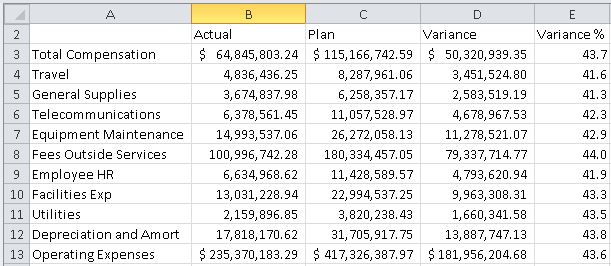Execução de Análise Ad-Hoc com Dados do Narrative Reporting
O Narrative Reporting vem com um aplicativo de amostra que consiste em um modelo contendo sete dimensões. Você cria o aplicativo de amostra com o clique de um botão na interface da Web do Narrative Reporting.
Quando conectado ao modelo de amostra no Oracle Smart View for Office, você pode realizar consultas ad hoc que permitem criar relatórios de dados contendo as informações que você deseja ver. Você pode copiar e colar dados dos relatórios em doclets nos pacotes de relatórios do Narrative Reporting. Você pode copiar e colar grades ou pontos de dados individuais em doclets.
O cenário neste tópico mostra como criar uma grade ad-hoc e colar pontos de dados individuais e uma grade inteira em um doclet, em preparação para que o doclet seja incluído em um pacote de relatórios no Narrative Reporting.
Vídeo
| Sua Meta | Assista a Este Vídeo |
|---|---|
|
Saiba como analisar dados usando análise ad hoc. |
Para criar uma grade ad hoc em uma origem de dados do Narrative Reporting: