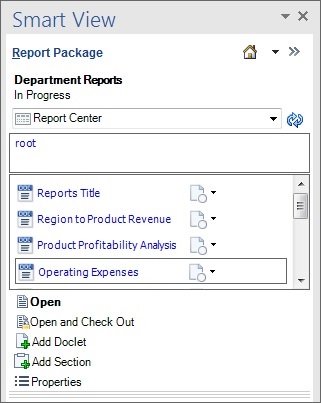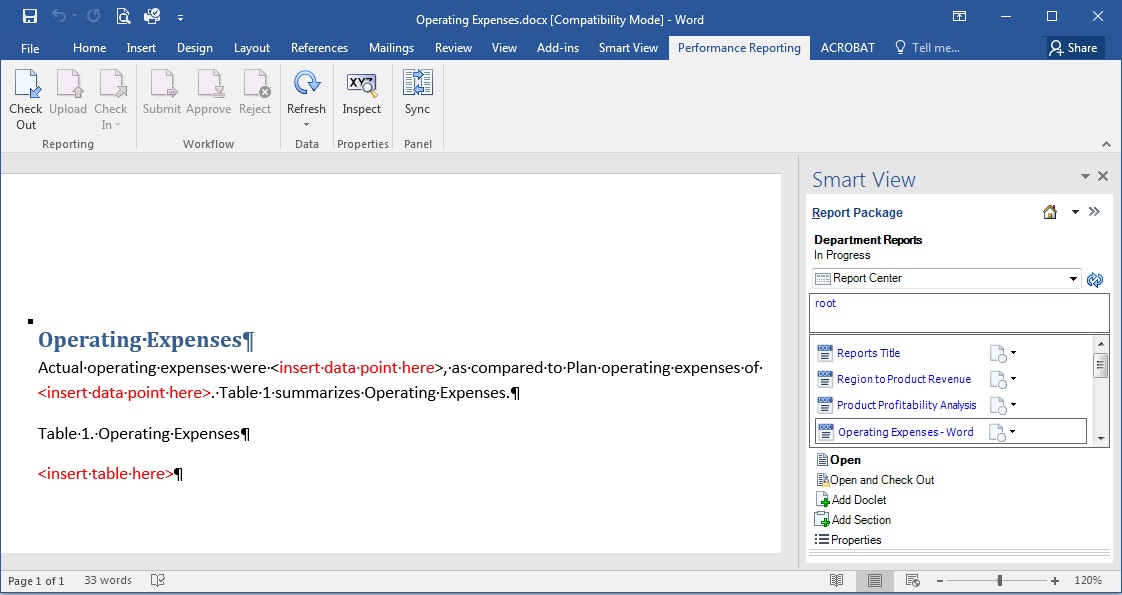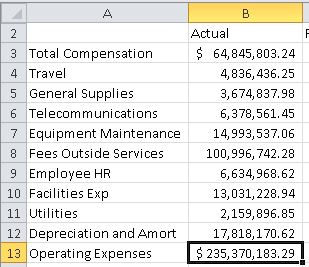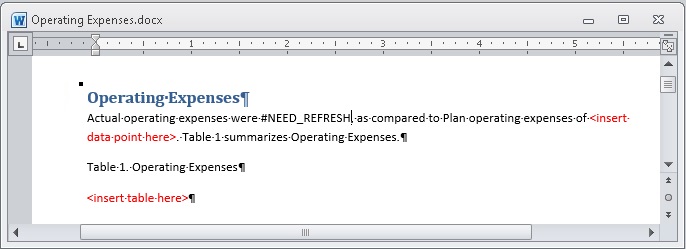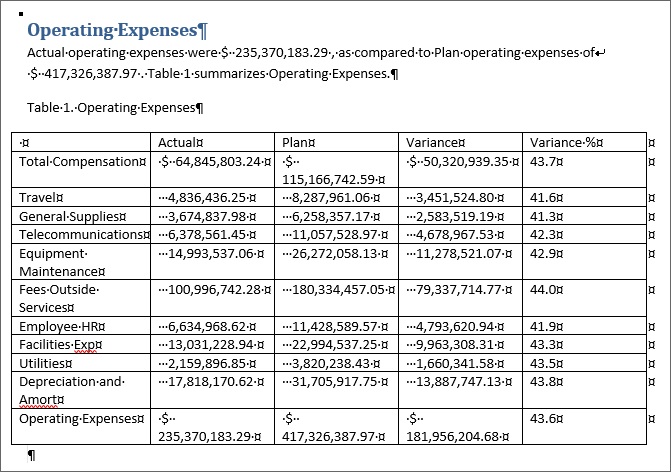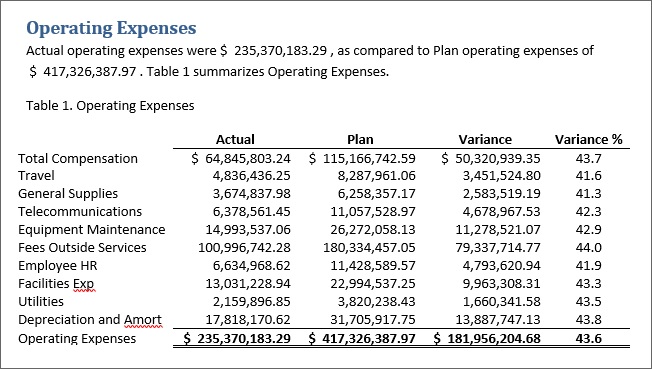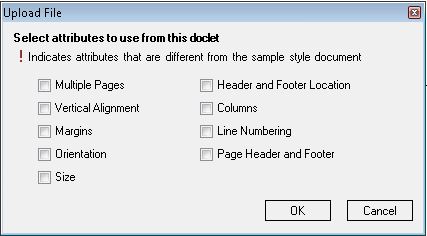Cópia e Colagem de Dados do Narrative Reporting em Doclets
Nesta demonstração, vamos trabalhar com um pacote de relatórios de exemplo baseado no Word chamado Department Reports. Utilizaremos os dados criados em Execução de Análise Ad-Hoc com Dados do Narrative Reporting para criar pontos de dados atualizáveis em um doclet chamado "Despesas Operacionais". O doclet conterá texto entremeado com pontos de dados, e toda a grade.
Nota:
O procedimento descrito neste tópico também poderia ser executado em um pacote de relatórios baseado no PowerPoint.
Para copiar e colar dados do Narrative Reporting em doclets:
Isso conclui o cenário de exemplo. Em resumo, mostramos como realizar estas tarefas:
-
Criar um relatório ad-hoc enquanto estiver conectado com uma origem de dados do Narrative Reporting.
-
Formatar os valores e dados de porcentagem no Excel.
-
Abrir um pacote de relatórios e fazer check-out de um doclet para a criação.
-
Copiar e colar pontos de dados e intervalos da grade ad hoc no Excel para o doclet, criando uma tabela do Word.
-
Formatar a tabela usando a formatação do Word.
-
Fazer upload do doclet e fazer check-in dele.
Em um ambiente de produção, as próximas etapas que você deve realizar dependem dos requisitos do pacote de relatórios. Pode ser necessário enviar o doclet para aprovação. Pode ser necessário criar outros doclets. Posteriormente, você pode ser solicitado a revisar partes ou todo o pacote de relatórios. Você pode fazer todas essas tarefas no Oracle Smart View for Office.