Publicação de Comentários
Consulte estes tópicos:
Publicação de um Novo Comentário
Para publicar um novo comentário:
-
Execute uma ação:
-
Comentários sobre o Texto no Word: Para publicar comentários sobre o texto em um pacote de relatórios baseado no Word, na instância de revisão, selecione o texto que deseja comentar e, na faixa do Narrative Reporting, clique em Adicionar Novo Comentário.

-
Comentários sobre o Texto no PowerPoint: Para publicar comentários sobre o texto em um pacote de relatórios baseado no PowerPoint, posicione o cursor no slide que deseja comentar e, na faixa do Narrative Reporting, clique em Adicionar Novo Comentário.
Um pino é colocado no canto superior esquerdo do slide. Clique no pino e arraste-o para posicioná-lo no texto a ser comentado ou próximo a ele. Em seguida, clique duas vezes no pino para abrir a caixa de texto Comentários EPRCS.
Nota:
Se o texto tiver sido selecionado antes de você clicar em Adicionar Novo Comentário, o pino será colocado no canto superior esquerdo da seleção.
-
Comentários sobre Gráficos no Word: Para publicar comentários sobre gráficos em um pacote de relatórios baseado no Word, na instância de revisão, selecione o gráfico que deseja comentar e, na faixa do Narrative Reporting, clique em Adicionar Novo Comentário.
Um pino é colocado no canto superior esquerdo da página que contém o gráfico. Clique no pino e arraste-o e solte-o no local desejado no gráfico. Em seguida, clique duas vezes no pino para abrir a caixa de texto Comentários EPRCS.
Selecione apenas o gráfico. Não selecione marcadores de parágrafo, texto ou espaços vazios ao redor do gráfico.
-
Comentários sobre Gráficos no PowerPoint: Para publicar comentários sobre gráficos em um pacote de relatórios baseado no PowerPoint, na instância de revisão, selecione o gráfico que deseja comentar e, na faixa do Narrative Reporting, clique em Adicionar Novo Comentário.
Um pino é colocado no canto superior esquerdo do gráfico. Clique no pino e arraste-o e solte-o no local desejado no gráfico. Em seguida, clique duas vezes no pino para abrir a caixa de texto Comentários EPRCS.
Selecione apenas o gráfico. Não selecione marcadores de parágrafo, texto ou espaços vazios ao redor do gráfico.
-
Comentários sobre Conteúdo Incorporado no Word: Para publicar comentários sobre conteúdo incorporado no Word, selecione uma célula de texto ou dados em uma única instância do conteúdo incorporado e, na faixa do Narrative Reporting, clique em Adicionar Novo Comentário.
Por exemplo, selecione dados ou texto de uma célula individual em um objeto de conteúdo incorporado. Você pode selecionar um intervalo de células, mas o pin é colocado na primeira célula do intervalo (a célula superior esquerda do intervalo).
Para selecionar um objeto de conteúdo incorporado inteiro a fim de comentá-lo, selecione o texto na linha acima do conteúdo incorporado, juntamente com o objeto de conteúdo incorporado inteiro.
Você pode adicionar comentários a apenas um objeto de conteúdo incorporado de cada vez. Se precisar adicionar o mesmo comentário a outros objetos de conteúdo incorporado, você deverá adicionar o comentário separadamente a cada objeto de conteúdo incorporado.
-
Comentários em TOCs Automáticos (apenas no Word): Com a extensão do Narrative Reporting versão 17.07+, comentários em TOCs automáticos não são permitidos. Para adicionar comentários relacionados a um TOC automático, coloque o comentário o mais próximo do TOC possível e, em seguida, mencione-o no seu comentário.
Com versões pré-17.07 da extensão do Narrative Reporting, comentários sobre os TOCs automáticos são permitidos apenas no cabeçalho ou no título. Não é possível comentar no corpo do TOC automático.
-
Comentários em TOCs manuais (apenas no Word): Comentários são permitidos no cabeçalho e no corpo de TOCs manuais.
Dica:
A área de seleção dos comentários não pode ficar vazia. Selecione um gráfico ou pelo menos uma palavra ou um número ao adicionar comentários.
Você não pode selecionar um objeto de conteúdo incorporado inteiro somente e, em seguida, adicionar um comentário; essa seleção é considerada uma seleção vazia. Você deverá selecionar o texto acima do conteúdo incorporado, juntamente com o conteúdo incorporado, a ser considerado uma área de seleção válida para comentários.
-
-
Em Comentários EPRCS, insira um comentário.
Figura 24-50 mostra um exemplo de uma caixa de texto Comentários EPRCS com um texto selecionado para ser comentado.
Figura 24-50 Caixa de Texto Comentários EPRCS no Word com Texto Selecionado

Figura 24-51 mostra um exemplo de uma caixa de texto Comentários EPRCS com um gráfico selecionado para ser comentado no PowerPoint. Observe que o pino foi colocado no canto superior esquerdo do gráfico.
Figura 24-51 Caixa de Texto Comentários EPRCS no PowerPoint com Gráfico Selecionado
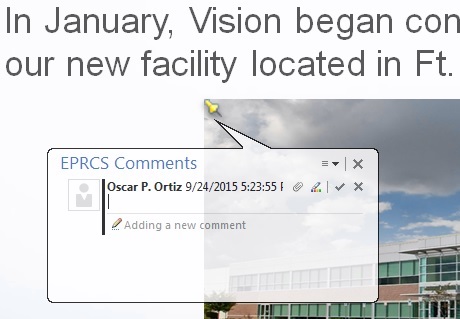
Nota:
Você pode adicionar URLs, formatação de texto e anexos aos comentários. Consulte Edição e Exclusão de Comentários e Anexação dos Arquivos de Suporte e Personalização do Texto do Comentário.
-
Clique em Inserir,
 , para publicar seu comentário.
, para publicar seu comentário.Nota:
Um comentário deve conter texto, um anexo ou ambos.
Seu comentário será adicionado à lista de comentários no painel de comentários no Painel do Smart View e um ícone de âncora,
 , será adicionado à instância de revisão para indicar que há um comentário.
, será adicionado à instância de revisão para indicar que há um comentário. -
No canto superior direito da caixa de texto Comentários EPRCS, clique em Fechar,
 , para sair.
, para sair.
Publicação de uma Resposta a um Comentário
Para publicar uma resposta a um comentário:
-
No Painel do Smart View, clique duas vezes em um comentário na lista para iniciar a caixa de texto Comentários EPRCS.
-
Na caixa de texto Comentários EPRCS, clique no botão Responder,
 , e insira a sua resposta.
, e insira a sua resposta.Nota:
Você pode adicionar formatação de texto e anexos aos comentários. Consulte Anexação dos Arquivos de Suporte e Personalização do Texto do Comentário para obter mais informações.
-
Clique no botão Inserir,
 , para publicar sua resposta.
, para publicar sua resposta. -
Clique em Fechar,
 , para sair da caixa de texto Comentários EPRCS.
, para sair da caixa de texto Comentários EPRCS.