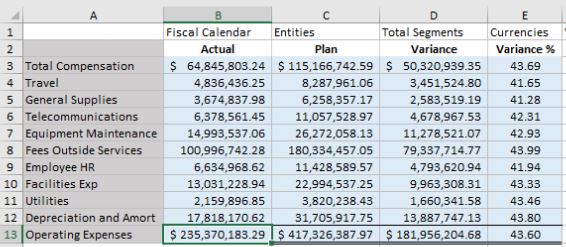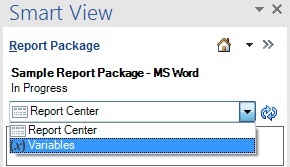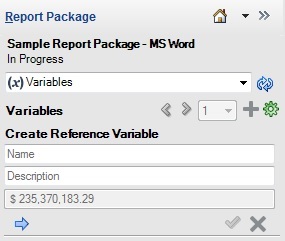Criação de Variáveis de Referência
As variáveis de referência permitem que você faça referência a uma origem em outro documento (doclet ou arquivo de referência) dentro do pacote de relatórios, como uma célula do Excel ou um texto selecionado do Word, e utilize-os como origens de valores de variável de referência no doclet do seu pacote de relatórios. Você poderá, então, inserir a variável de referência em um ou mais doclets. Quando o valor de origem da variável de referência for atualizado, todas as instâncias inseridas da variável serão atualizadas automaticamente.
Nota:
-
As imagens e as formas não são suportadas como valores de variáveis de referência.
-
A variável de referência não pode ficar em branco. A célula do Excel deve conter um valor quando uma variável de referência é definida ou atualizada.
-
Não é possível fornecer valores de variável de referência com base em outras variáveis da referência.
-
Os valores de variável de referência não podem ser originados de um conteúdo incorporado nos casos em que um intervalo de um doclet de referência seja incorporado no Word ou no PowerPoint.
-
Variáveis de referência não podem ter origem em conteúdos do PowerPoint.
-
Valores de variáveis de referência fornecidos no Word podem ter um tamanho máximo de 2.000 caracteres. Valores de variáveis de referência fornecidos no Word não podem ser inseridos no Excel, se o número de caracteres for maior que 255.
-
Os valores de variável de referência devem ter uma única linha. Em uma planilha do Excel, selecione uma única célula. No Word, selecione o texto em uma única linha ou tabela.
-
Valores de variáveis de referência fornecidos pelo Excel podem ter um tamanho máximo de 255 caracteres.
-
Os valores de variável de referência obtidos do Excel incluem todos os textos formatados com números na célula (por exemplo, 123,456). Se for inserido em outra planilha do Excel, o valor da variável será inserido como texto, e não como valor numérico.
Por exemplo, use fórmulas do Excel no Oracle Smart View for Office para gerar valores de variável de referência:
-
Use uma função SE para retornar uma string "increase" ou "decrease" ou uma string "above" ou "below" se um valor de dados aumentar ou diminuir entre o período atual e o anterior. Insira os resultados ou a variável de palavra direcional baseada no Excel em um parágrafo do Word.
=IF(B8<0,"below","above") -
Use uma função IF ou uma subtração simples para comparar a ocorrência de um valor de dados (como "Receitas" ou "Demonstrativo de Resultados Resumido") que seja exibida várias vezes em um pacote de relatórios.
='Demonstrativo de Resultados Resumido'!B4 -
Use fórmulas do Excel para calcular a variação ou a porcentagem de variação dos valores de dados que mudam de um período para outro e insira essa variação em um parágrafo do Word.
='Demonstrativo de Resultados Resumido'!B4-'Demonstrativo de Resultados Resumido'!C4
Se a origem do valor for atualizada, cada instância da variável refletirá as informações atuais quando a variável for atualizada no Smart View.
O nome e a descrição da variável de referência também podem ser criados na interface da Web do Narrative Reporting; no entanto, você precisará adicionar a origem da variável e o valor no Smart View. Além disso, a variável deverá ser inserida no doclet usando o Smart View.
Nota:
Antes de começar, tenha certeza de que abriu um pacote de relatórios e de que abriu e fez check-out de um doclet.
Para criar uma variável de referência: