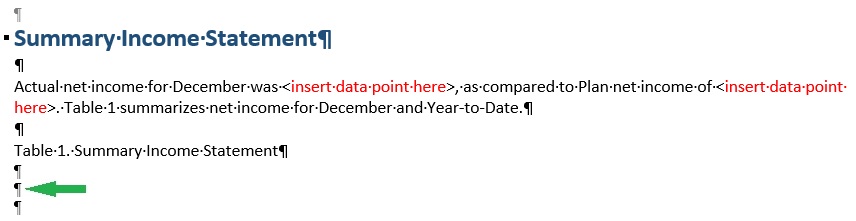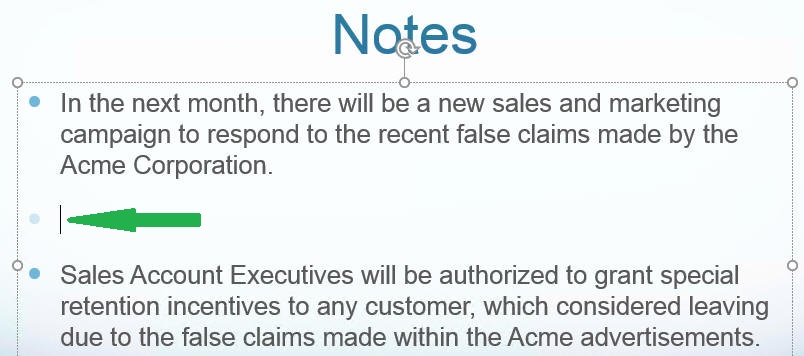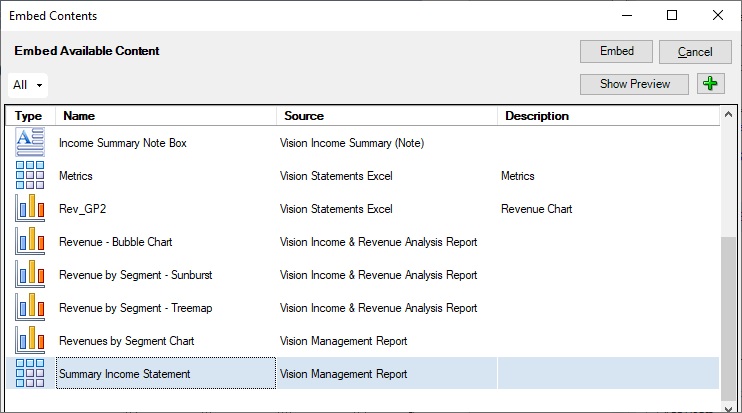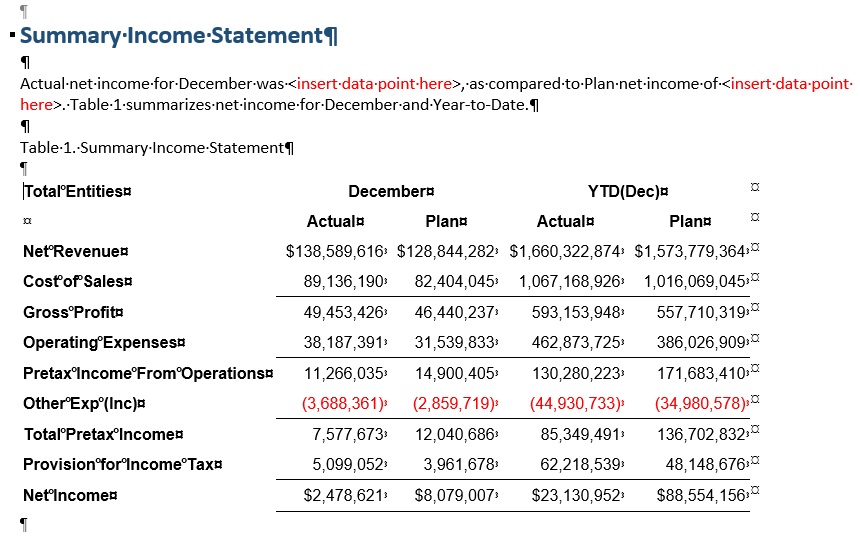Incorporação de Conteúdo em um Doclet
Agora que doclets de referência baseados no Excel e no Reports foram adicionados a um pacote de relatórios, o conteúdo do relatório foi criado, intervalos nomeados foram definidos e o conteúdo disponível foi identificado, esse conteúdo pode ser incorporado. Você pode incorporar conteúdo em doclets do Word ou do PowerPoint. Por exemplo, no conteúdo disponível no pacote de relatórios, pode haver um gráfico, uma grade, uma nota ou uma caixa de texto que um autor deseja adicionar a um doclet.
Nota:
Antes de começar, certifique-se de que a fase de criação de doclet já foi iniciada.
Para incorporar o conteúdo em um doclet:
Nota:
Word:
-
Se você posicionar conteúdo integrado no começo de um doclet do Word (a primeira linha e o primeiro espaço do documento do Word), não poderá inserir conteúdo antes do conteúdo já integrado. Você pode inserir o conteúdo logo depois do conteúdo já integrado, mas não antes. Para contornar essa situação:
-
Delete o conteúdo integrado e reintegre-o na ordem correta. Para deletar o conteúdo integrado, adicione uma linha branca depois do conteúdo integrado. Depois, selecione a linha branca com o conteúdo integrado, clique com o botão direito e selecione Remover Conteúdo Integradono menu contextual. Em seguida, selecione a linha branca e o conteúdo integrado novamente. Depois, pressione Deletar.
-
Posicione uma linha branca no começo do documento do Word para garantir que, se necessário, você possa inserir o conteúdo integrado antes da primeira instância do conteúdo integrado.
-
-
Se você inserir conteúdo com uma grade de várias linhas no começo de um doclet do Word (a primeira linha e o primeiro espaço do documento do Word), não poderá deletar somente o conteúdo integrado. Você pode deletar uma grade de uma só linha que tenha sido inserida no começo de um doclet do Word.
Para solucionar esse problema temporariamente, adicione uma linha em branco depois do conteúdo incorporado. Em seguida, selecione-a com o conteúdo incorporado, clique com o botão direito do mouse e selecione Remover Controle de Conteúdono menu de contexto. Em seguida, selecione a linha branca e o conteúdo integrado novamente. Depois, pressione Deletar.
PowerPoint:
Se você redimensionou o conteúdo incorporado, a altura revisada da imagem no slide será mantida durante a atualização, e a imagem atualizada terá a mesma taxa de proporção que o objeto de origem.