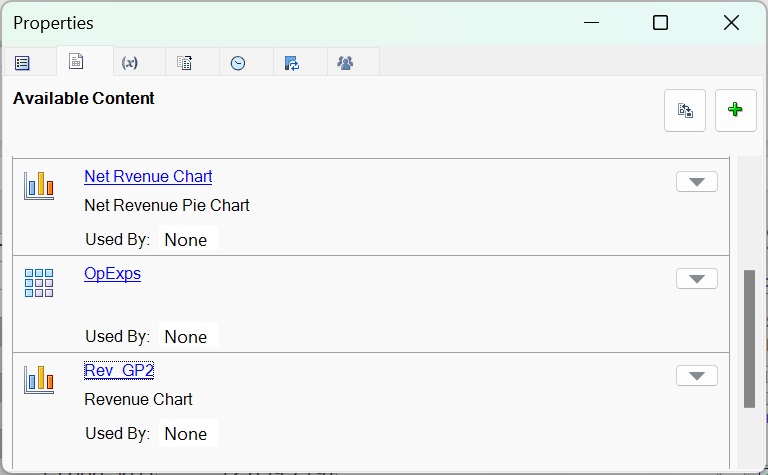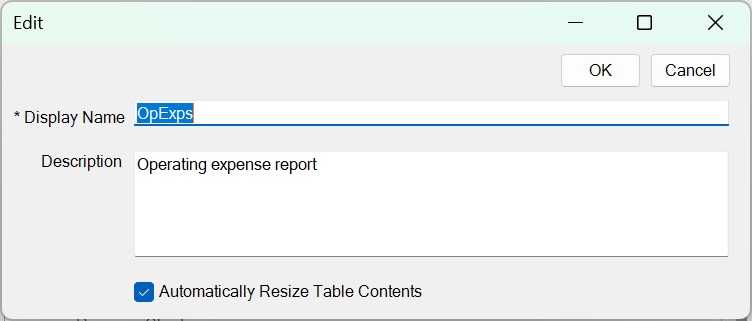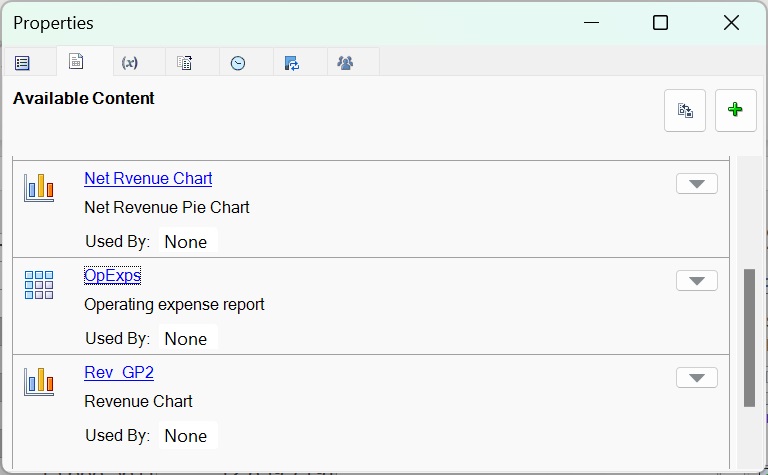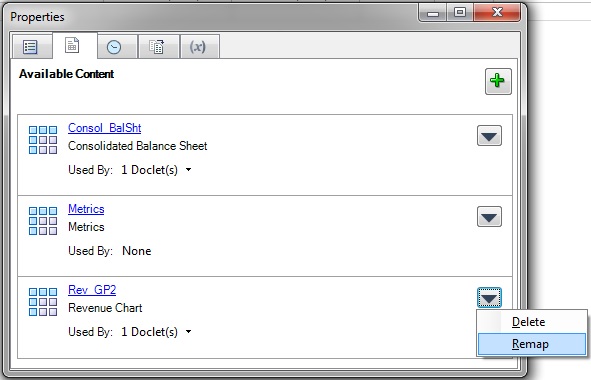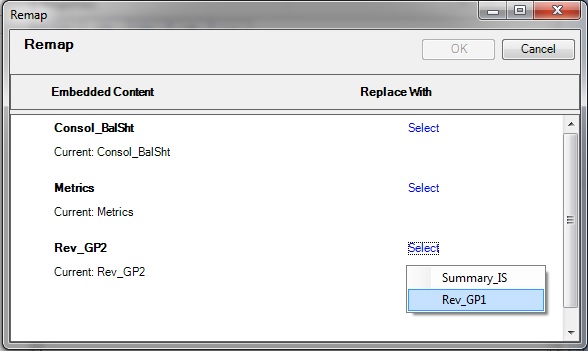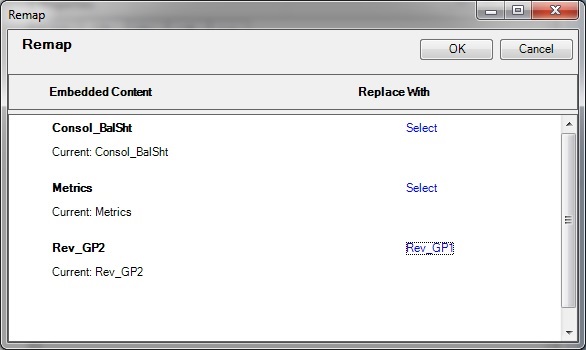Atualização de Conteúdo e Propriedades do Doclet de Referência Baseado no Excel
Este tópico aplica-se somente a doclets de referência baseados no Excel.
Como autor ou aprovador de doclets de referência baseados no Excel, você pode atualizar e modificar o conteúdo disponível nos doclets de referência durante a fase de criação.
Por exemplo, você pode atualizar dados ou reformatar o conteúdo. Ou pode ser que você descubra que o conteúdo disponível definido precisa ser remapeado para outro conteúdo de relatório dentro do doclet de referência. Isso poderá ocorrer se a origem do doclet tiver sido atualizada, se um intervalo nomeado tiver sido renomeado ou excluído ou se o conteúdo incorreto tiver sido selecionado anteriormente.
Nota:
-
Antes de dar início a esse procedimento, certifique-se de que a fase de criação já foi iniciada.
-
Para atualizar o conteúdo baseado no Reports, use a interface do Narrative Reporting para Web.
Para atualizar o conteúdo do doclet de referência: