Criação de Estruturas de Pacote de Relatórios de um Arquivo
Use o Smart View para criar uma estrutura de pacote de relatórios do Narrative Reporting a partir de um arquivo de Word ou PDF.
Nota:
Antes de começar, inicie o Oracle Smart View for Office e faça login no Narrative Reporting.
- Na Tela Inicial do Narrative Reporting, selecione Novo Pacote de Relatórios para iniciar a caixa de diálogo Novo Pacote de Relatórios.
- Para criar uma nova estrutura de pacote de relatórios de um arquivo de PDF ou documento do Word, clique no botão de seleção ao lado deste ícone:

- Informe um Nome de Pacote de Relatórios e uma Descrição de Pacote de Relatórios opcional.
- No Tipo de Pacote de Relatórios, Word é o padrão e a única opção disponível.
- Em Local para salvar na Biblioteca, clique em Selecionar e navegue até a pasta Biblioteca na qual o pacote de relatórios será salvo e a selecione. Depois, clique em Selecionar na caixa de diálogo Local para Salvar Pacote de Relatórios.
- Em Documento para dividir e importar em um pacote de relatórios, clique em Selecionar Arquivo, navegue até o arquivo, selecione-o e clique em Abrir.
Use o controle de filtros no canto inferior direito da caixa de diálogo Abrir para filtrar por tipo de documento: Word (
.docx) ou PDF (.pdf).O exemplo em Figura 24-11 mostra a caixa de diálogo Novo Pacote de Relatórios com o arquivo
Vision.pdfselecionado para divisão em arquivos individuais do Word. No exemplo, a estrutura de pacote de relatórios que estamos criando será armazenada na pastaTrimestralmente, na biblioteca.Figura 24-11 Opções para Criar uma Estrutura de Pacote de Relatórios de um Documento, Antes de Gerar Doclets
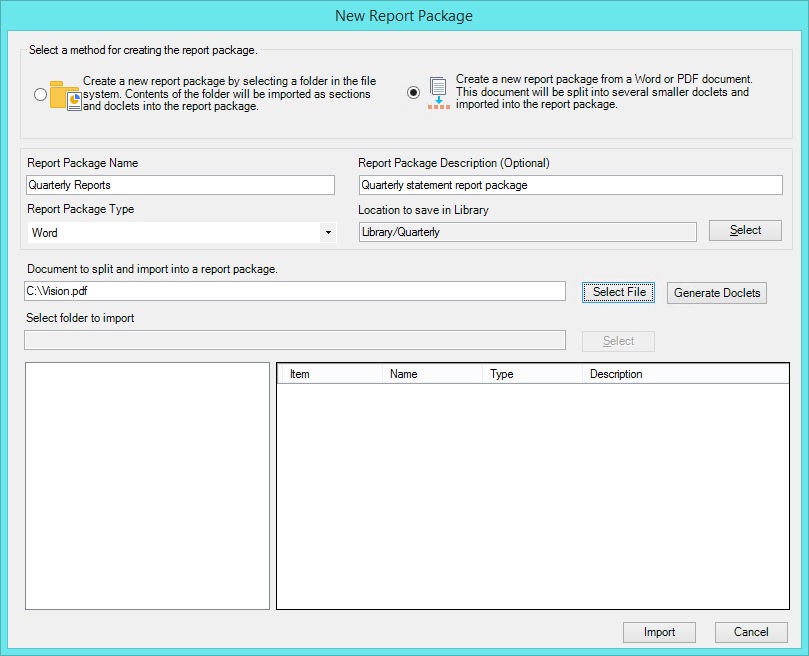
- Clique em Gerar Doclets.
Uma mensagem é exibida, informado que a operação pode levar um tempo para ser concluída. Para continuar, clique em Sim na caixa de mensagens.
Uma segunda mensagem é exibida, informando que o arquivo será convertido em documentos otimizados e editáveis, e que os documentos podem não ser exatamente iguais ao arquivo original, mas podem ser editados depois. Para continuar, clique em OK na mensagem.
Depois que o processo de geração do arquivo estiver concluído, na parte inferior da caixa de diálogo, a pasta temporária em que os arquivos estão sendo armazenados é exibida no painel esquerdo. Os arquivos que foram criados aparecem no painel direito, conforme mostrado na Figura 24-12.
Além disso, uma amostra de estilo padrão é fornecida com base no arquivo que acabou de ser dividido.
Figura 24-12 Opções para Criar uma Estrutura de Pacote de Relatórios de um Documento, Depois de Gerar Doclets
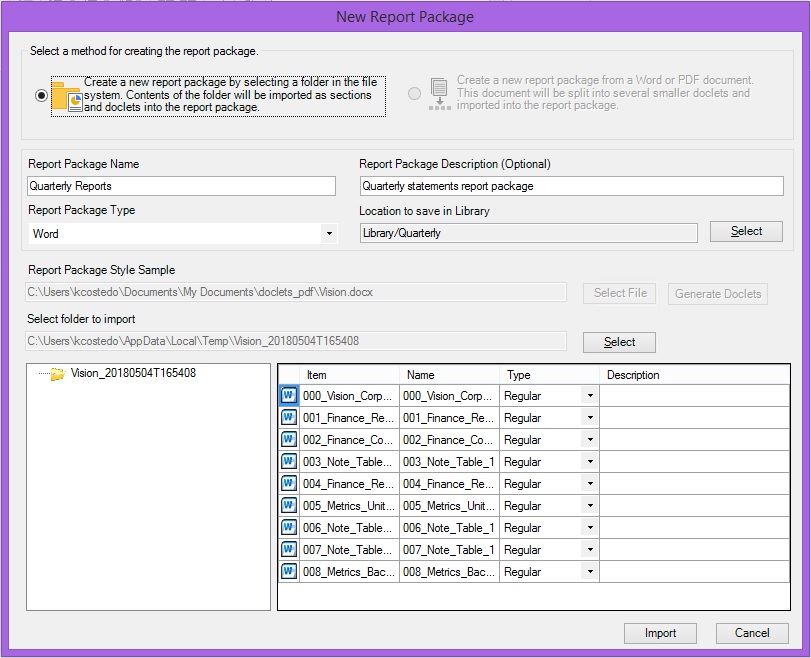
- Na parte inferior da caixa de diálogo, no painel direito, para fazer alterações necessárias no tipo de doclet, clique na seta nas células em Tipo e selecione um tipo de doclet.
Por exemplo, depois da avaliação pelo Narrative Reporting, um documento do Word foi designado como doclet Normal, mas você deseja alterar a designação para Complementar.
- Opcional: na parte inferior da caixa de diálogo, no painel direito, clique nas células em Nome e Descrição para alterar nomes de doclets e adicionar descrições aos doclets.
Se necessário, adicione descrições aos doclets posteriormente no Smart View. Consulte Edição de Propriedades do Pacote de Relatórios, do Doclet e da Seção.
- Verifique se as informações que você inseriu na caixa de diálogo Novo Pacote de Relatórios estão corretas. Depois, clique em Importar.
Quando a importação for concluída, você será redirecionado ao Painel do Narrative Reporting, em que poderá clicar no link informado para abrir o pacote de relatórios no Smart View.
Figura 24-13 Painel do Narrative Reporting com Link para o Novo Pacote de Relatórios
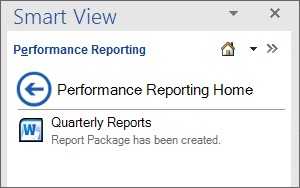
Como alternativa, se você chamou o comando Novo Pacote de Relatórios clicando com o botão direito em uma pasta Biblioteca, clique em
 para atualizar o painel e visualizar o novo pacote de relatórios nessa pasta.
para atualizar o painel e visualizar o novo pacote de relatórios nessa pasta.