Criação de Estruturas de Pacote de Relatórios de Arquivos em uma Pasta
Use o Smart View para criar uma estrutura de pacote de relatórios do Narrative Reporting a partir de arquivos organizados em uma pasta.
Nota:
Antes de começar, inicie o Oracle Smart View for Office e faça login no Narrative Reporting.
- Na Tela Inicial do Narrative Reporting, selecione Novo Pacote de Relatórios para iniciar a caixa de diálogo Novo Pacote de Relatórios.
Como alternativa, na Tela Inicial do Narrative Reporting, clique em Biblioteca e navegue até a pasta em que você salvará o pacote de relatórios. Depois, clique com o botão direito na pasta e selecione Novo Pacote de Relatórios.
- Para criar uma nova estrutura de pacote de relatórios de uma pasta e seu conteúdo, clique no botão de seleção ao lado deste ícone:

- Informe um Nome de Pacote de Relatórios e uma Descrição de Pacote de Relatórios opcional.
- Selecione um Tipo de Pacote de Relatórios: Word, PowerPoint ou PDF.
- Em Local para salvar na Biblioteca, clique em Selecionar e navegue até a pasta Biblioteca na qual o pacote de relatórios será salvo e a selecione. Depois, clique em Selecionar na caixa de diálogo Local para Salvar Pacote de Relatórios.
- Em Amostra de Estilo de Pacote de Relatórios, clique em Selecionar Arquivo e navegue até o arquivo de amostra de estilo do Word ou do PowerPoint. Depois, clique em Abrir.
- Em Selecionar pasta para importar, navegue até a pasta que contém os arquivos que você deseja usar como a base da estrutura de pacote de relatórios, selecione a pasta e clique em OK.
Na parte inferior da caixa de diálogo, a pasta que você selecionou e suas subpastas são exibidas no painel esquerdo. Os doclets e seções, que serão criados a partir dos arquivos e subpastas, são exibidos no painel direito, conforme exibido em Figura 24-9.
Figura 24-9 Opções para Criar uma Estrutura de Pacote de Relatórios de uma Pasta
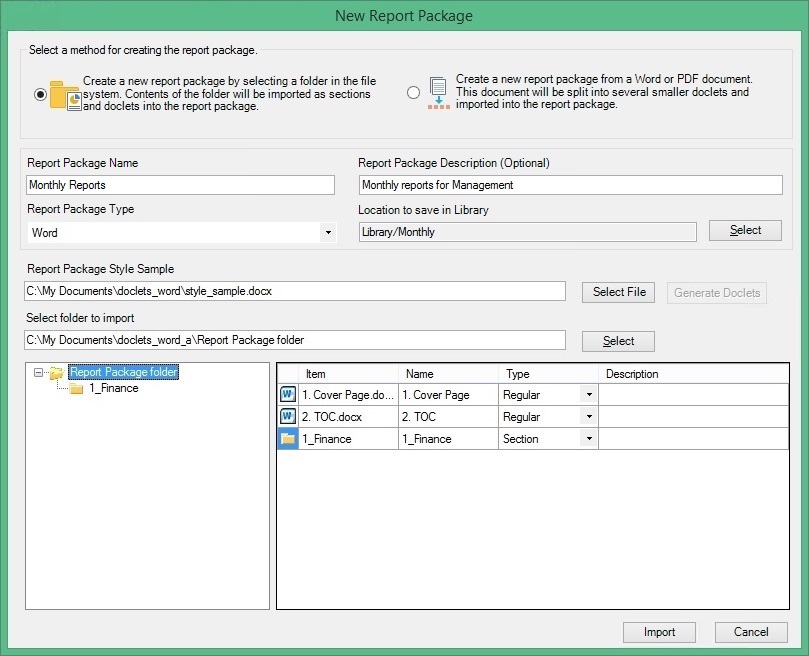
O exemplo em Figura 24-9 mostra a caixa de diálogo Novo Pacote de Relatórios antes de clicar no botão Importar. No exemplo, estamos usando os arquivos na pasta de
arquivos Pacote de Relatóriospara criar uma estrutura de pacote de relatórios que será armazenada na pastaMensalda Biblioteca. - Na parte inferior da caixa de diálogo, no painel direito, para fazer alterações necessárias no tipo de doclet, clique na seta nas células em Tipo e selecione um tipo de doclet.
Use a estrutura de pasta no painel esquerdo para detalhar o conteúdo de pastas, se houver, para exibir mais doclets e seções. Depois, faça as alterações na coluna Tipo.
Por exemplo, depois da avaliação pelo Narrative Reporting, um documento do Word foi designado como doclet Normal, mas você deseja alterar a designação para Complementar.
Nota:
Se você alterar o tipo de pacote de relatórios nesse momento, o Narrative Reporting reavaliará o tipo de cada doclet de acordo com o novo tipo de pacote de relatórios. Assim, você pode fazer as alterações desejadas, conforme descrito nesta etapa.
- Opcional: na parte inferior da caixa de diálogo, no painel direito, clique nas células em Nome e Descrição para alterar nomes de doclets e seções e adicionar descrições aos doclets e às seções.
Use a estrutura de pasta no painel esquerdo para detalhar o conteúdo de pastas, se houver, para exibir mais doclets e seções. Depois, faça as alterações nas colunas Nome e Descrição.
Como alternativa, você pode alterar os nomes de doclets e seções e adicionar descrições aos doclets e seções posteriormente em Smart View. Consulte Edição de Propriedades do Pacote de Relatórios, do Doclet e da Seção.
- Verifique se as informações que você inseriu na caixa de diálogo Novo Pacote de Relatórios estão corretas. Depois, clique em Importar.
Quando a importação for concluída, você será redirecionado à Tela Inicial do Narrative Reporting, em que poderá clicar no link informado para abrir o pacote de relatórios no Smart View.
Figura 24-10 Painel do Narrative Reporting com Link para o Novo Pacote de Relatórios
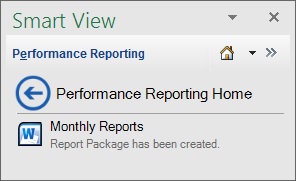
Como alternativa, se você chamou o comando Novo Pacote de Relatórios clicando com o botão direito em uma pasta Biblioteca, clique em
 para atualizar o painel e visualizar o novo pacote de relatórios nessa pasta.
para atualizar o painel e visualizar o novo pacote de relatórios nessa pasta.