Seleção de Membros do Seletor de Membros
Você seleciona membros para diversas finalidades no Oracle Smart View for Office: grades ad-hoc, funções e Gerenciador de PDV.
As caixas de diálogo Seleção de Membros nesses locais podem variar um pouco, e nem todas as opções estão sempre disponíveis. É possível selecionar membros para uma dimensão por vez.
Figura 7-1 mostra a caixa de diálogo Seleção de Membros com a dimensão Ano e seus membros como exemplos.
Figura 7-1 A Caixa de Diálogo Seleção de Membros
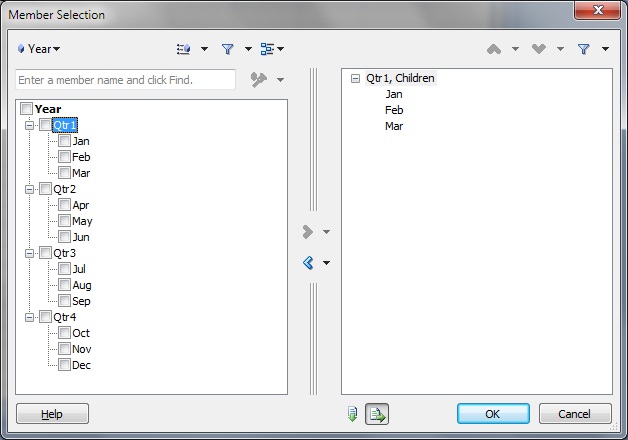
Nota:
Neste tópico, Cloud EPM se refere a estes provedores de origens de dados: Enterprise Profitability and Cost Management, Financial Consolidation and Close, FreeForm, Planning, Planning Modules e Tax Reporting.
As referências ao Oracle Hyperion Planning referem-se ao Planning on-premises.
Melhores Práticas para Selecionar Membros
- Oracle Hyperion Financial Management: ocorre um erro (erro desconhecido 0x800A139D) quando uma lista de membros contendo hifens duplos (
--) no nome é selecionada. - Cloud EPM: Enquanto estiver no modo "Nome de Membro e Alias":
- A dimensão exibida na caixa de diálogo Seleção de Membro mostrará a dimensão padrão, independentemente da dimensão ou do membro que você selecionou para uma coluna de alias na grade. Realize a etapa 2 para selecionar a dimensão necessária.
- Depois de selecionar um membro usando a caixa de diálogo Seleção de Membro, os usuários precisarão corrigir ou excluir manualmente o membro ou o alias correspondente na coluna adjacente na planilha para garantir uma atualização bem-sucedida.
O modo "Nome e Alias do Membro" se refere à opção Exibição do Nome do Membro sendo definida como Nome e Alias do Membro, descrita em Opções de Membro.
Dica:
Oracle Essbase e Cloud EPM:Para adicionar dimensões de atributo rapidamente em uma grade de formato livre ou ad hoc, siga as instruções em Inserção de Dimensões de Atributo na Planilha. Você poderá, então, usar as instruções deste capítulo para selecionar e trabalhar com membros das dimensões de atributo.
Seleção de Membros
Para selecionar membros: