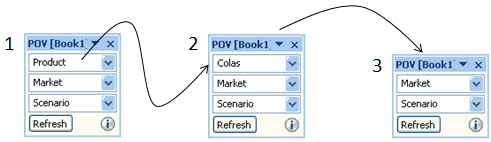Como Selecionar Membros na Barra de Ferramentas do PDV
O PDV é o ponto de partida padrão para dimensões em uma conexão da origem de dados.
Na barra de ferramentas do PDV, você pode selecionar membros e filtros para as dimensões que deseja incluir na grade e mover membros da grade e para ela.
O PDV modificado se aplica somente à planilha selecionada. Para planilhas existentes na pasta de trabalho, e em planilhas novas, o PDV modificado não será aplicado.
Todas as conexões são associadas somente a um PDV. No entanto, a mesma conexão com planilhas diferentes dentro de uma pasta de trabalho pode ter PDVs diferentes.
PDVs podem ser gerenciados conforme descrito em Gerenciador de PDV.
Nota:
O Oracle Hyperion Financial Management exibe o Ponto de Vista do Usuário por padrão. Consulte Guia do Usuário do Oracle Hyperion Financial Management para obter mais informações.
Para conexões do Oracle Essbase e do Narrative Reporting, consulte Exibição da Barra de Ferramentas do PDV.
Inserindo Membros e Dimensões da Barra de Ferramentas do PDV na Grade
Para selecionar dimensões e membros da barra de ferramentas do PDV:
Nota:
A partir do Oracle Smart View for Office 11.1.2.5.520, quando conectado aos bancos de dados de membros duplicados, o nome do membro só deve ser exibido por padrão no PDV. No entanto, no caso de pastas de trabalho salvas no Smart View 11.1.2.5.510 e versões anteriores, o nome do membro qualificado é exibido no PDV. Para alterar a exibição dos nomes de membro no PDV, abra a caixa de diálogo Seleção de Membro do PDV e clique em OK.
Exemplo 7-1 Exemplo de Uso do PDV
Figura 7-2 mostra, da esquerda para a direita, um PDV nas seguintes condições:
-
Produto, Mercado e Cenário são as dimensões iniciais no PDV.
-
Colas está selecionado como o membro Produto.
Na caixa de diálogo Seleção de Membro, é possível selecionar mais de 5000 membros para o PDV. Entretanto, lembre-se de que a barra de ferramentas do PDV só pode exibir os primeiros 5000 membros selecionados.
Apesar de ser possível exibir apenas um membro de dimensão no POV de cada vez, observe que em Seleção de Membro é possível selecionar até 5000 membros na lista drop-down para uma dimensão no POV. Os membros selecionados podem ser acessados no PDV com um clique na seta drop-down da dimensão.
-
Colas foi movido para a grade (e pode ser movido de volta para a barra de ferramentas do PDV), de modo que apenas Mercado e Cenário permanecem no POV.
Figura 7-2 O PDV — usando pov2