Seleção de Membros Usando o PDV Baseado em Célula
Você pode selecionar os membros diretamente nas células na linha da dimensão de página de uma grade em vez de usar a barra de ferramentas do PDV.
Tipos de origem de dados na nuvem: Oracle Essbase, Planning, Módulos do Planning, Enterprise Profitability and Cost Management, Financial Consolidation and Close, Formato Livre, Tax Reporting
Tipos de origem de dados locais: Oracle Essbase
O PDV baseado em célula fica disponível ao clicar em uma célula de dimensão de PDV da página e, em seguida, selecionando a seta para baixo ![]() que aparece à direita da célula. Ele funciona como a barra de ferramentas do PDV.
que aparece à direita da célula. Ele funciona como a barra de ferramentas do PDV.
Figura 7-3 Seleção de uma Célula da Dimensão e Clique na Seta para Baixo
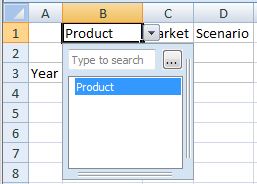
Clique no botão de elipse, ![]() , exibido no PDV baseado em célula e selecione os membros na caixa de diálogo Seleção de Membro e clique em OK. Agora, verifique a célula da dimensão novamente. O primeiro membro selecionado aparece na célula da dimensão e os outros membros ficam disponíveis clicando na seta para baixo no PDV baseado em célula e selecionado-os. Depois de cada seleção, clique em Atualizar para exibir os dados atualizados.
, exibido no PDV baseado em célula e selecione os membros na caixa de diálogo Seleção de Membro e clique em OK. Agora, verifique a célula da dimensão novamente. O primeiro membro selecionado aparece na célula da dimensão e os outros membros ficam disponíveis clicando na seta para baixo no PDV baseado em célula e selecionado-os. Depois de cada seleção, clique em Atualizar para exibir os dados atualizados.
Quando usa o aplicativo Sample Basic e o banco de dados do Essbase como um exemplo, para a dimensão Produto, se você selecionar Root Beer, Cream Soda e Fruit Soda na caixa de diálogo Seleção de Membro, "Root Beer" será exibido na célula da dimensão, conforme mostrado na Figura 7-4. Clique em Atualizar para exibir os dados para Root Beer.
Figura 7-4 Usando PDV Baseado em Célula para Alterar o PDV de Dimensão do Produto para Cerveja Preta.
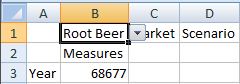
Clique na seta ao lado da célula, ![]() e faça outra seleção de PDV baseado em célula como, por exemplo, Refrigerante de Baunilha (Figura 7-5).
e faça outra seleção de PDV baseado em célula como, por exemplo, Refrigerante de Baunilha (Figura 7-5).
Figura 7-5 Alterando o PDV para Refrigerante de Baunilha Usando o PDV Baseado em Célula
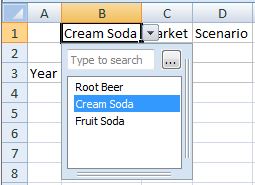
Clique em Atualizar para atualizar os dados. Observe que os dados foram alterados (Figura 7-6).
Figura 7-6 Dados Atualizados para Refrigerante de Baunilha
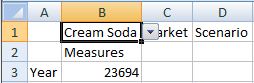
Você também pode digitar um nome do membro diretamente no campo de pesquisa da lista drop-down do PDV baseado em célula. Neste caso, você pode selecionar somente um membro de cada vez. Clique em Atualizar para exibir os dados atualizados. Digite outro nome do membro no campo de pesquisa cada vez que quiser alterar o PDV.
Você ainda pode usar a barra de ferramentas do PDV como antes, alternando o botão PDV na faixa do provedor. O PDV baseado em célula e as seleções da barra de ferramentas do PDV são sincronizados automaticamente, independentemente das seleções feitas. Se você alterar para uma tabela de alias diferente, o PDV baseado em célula será preenchido com os nomes dos alias apropriados.
Nota:
Este recurso só fica disponível para instalações com o Essbase e Oracle Hyperion Provider Services 11.1.2.1.102 e versões mais recentes.