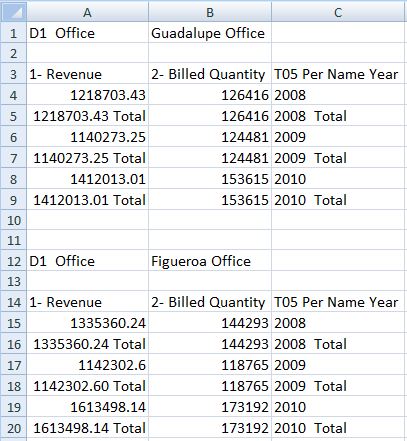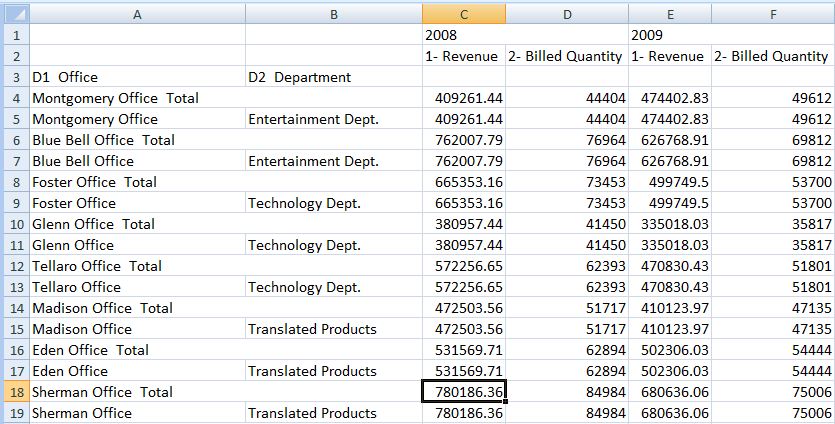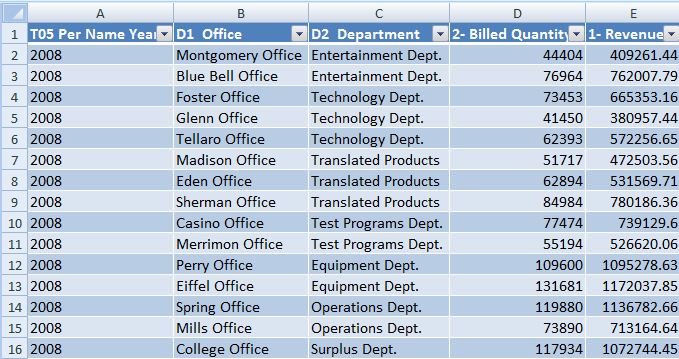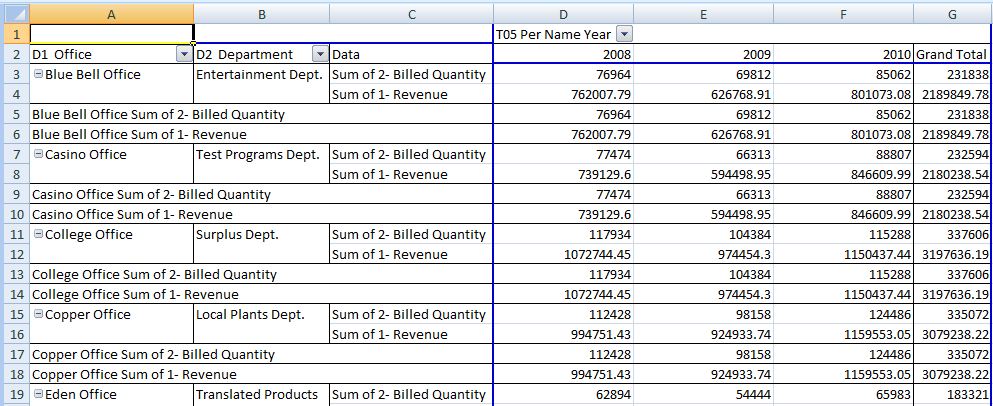-
Inserir—A exibição de tabela ou de tabela dinâmica selecionada será inserida no formato definido no Oracle Business Enterprise Edition. Consulte Figura 30-3 e Figura 30-4,
Se houver prompts definidos para a tabela ou tabela dinâmica no Oracle BI EE, a caixa de diálogo Seletor de Prompt será exibida onde você fizer as seleções nos dados a serem exibidos (ou então, a tabela ou tabela dinâmica será inserida diretamente). Após a inserção inicial, você poderá editar os prompts clicando no ícone Editar Prompts na faixa Oracle BI EE. Consulte Como Trabalhar com Prompts para obter mais informações.
Se os prompts de páginas forem definidos para a tabela ou tabela dinâmica (prompts de exibição no Oracle BI EE), você poderá editá-los clicando no ícone Editar Prompts de Páginas na faixa Oracle BI EE. Consulte Como Trabalhar com Prompts de Páginas.
Observações:
Nos clientes do Oracle Smart View for Office, a tabela é exibida no formulário de uma grade.
-
Inserir como Tabela do Excel (somente modos de exibição de tabelas) — O modo de exibição de tabela selecionada é inserido como uma tabela do Excel. As colunas na borda do prompt da página e na borda da seção, se houver, serão movidas para a parte superior da tabela como cabeçalhos suspensos. Selecione esta opção quando você quiser utilizar operações do Excel para filtrar, definir fórmulas, classificar e executar outras tarefas no Excel.
Quando uma exibição de tabela é inserida como uma tabela do Excel, os prompts definidos no Oracle BI EE não ficam disponíveis.
A tabela selecionada é inserida na planilha. Consulte Figura 30-5.
-
Inserir como Tabela Dinâmica do Excel (somente modos de exibição de tabela dinâmica)—O modo de exibição de tabela dinâmica selecionada é inserida como uma tabela dinâmica do Excel. As colunas na borda da página e na borda da seção, se houver, serão mapeadas para a área de filtros do relatório, e as colunas na borda de medidas serão movidas para a área de valores. Selecione esta opção quando você quiser fazer outra análise, como agregação, deslocamento, drill-down, classificação e filtragem.
A tabela dinâmica ou tabela selecionada é inserida na planilha. Consulte Figura 30-6.
Observações:
-
Quando uma exibição de tabela dinâmica é inserida como uma Tabela Dinâmica do Excel, os prompts definidos no Oracle BI EE não ficam disponíveis.
-
Ao trabalhar com exibições de tabelas dinâmicas do Excel, só as exibições com colunas de medidas de tipo de dados numéricos são suportadas.
-
Só pode haver uma exibição de tabela dinâmica do Excel por planilha do Excel. Além disso, as exibições de tabela dinâmica do Excel sempre são inseridas em uma nova planilha. Este é o comportamento esperado, se você estiver trabalhando com uma única conexão de origem de dados ou com várias conexões.