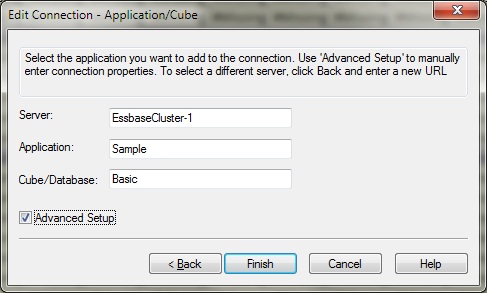Modificação de Conexões em um Documento do Office
No painel Conteúdo do Documento, você pode alterar conexões de objetos do Oracle Smart View for Office em um documento do Office. Isso é útil ao compartilhar um documento do Office entre departamentos que apontam para diferentes servidores ou ao migrar de um ambiente de um teste para um ambiente de produção.
Você pode alterar as propriedades de conexão de todas as entidades em um documento que compartilham as mesmas informações de conexão (por exemplo, todas as planilhas ou grades que apontam para o mesmo aplicativo e banco de dados em determinado servidor). Ou, em uma pasta de trabalho do Excel, você pode alterar as informações de conexão planilha por planilha.
Para modificar as conexões no painel Conteúdo do Documento: