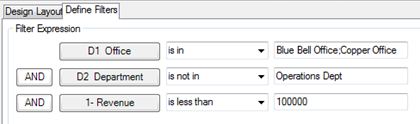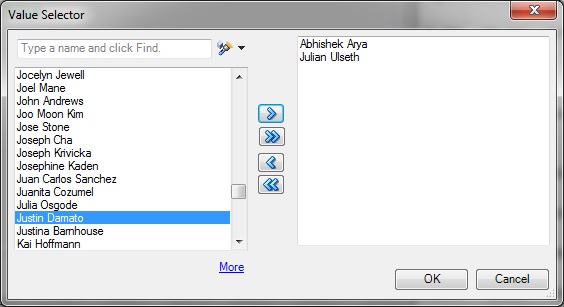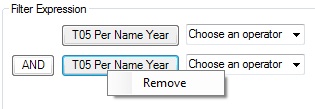Definição da Expressão do Filtro para Exibições no Designer de Exibição
As colunas adicionadas para filtragem em Definição do Layout de Exibição são automaticamente adicionadas à área de Expressão de Filtro da guia Definir Filtros no Designer de Exibição.
Se você estiver criando uma nova exibição ou editando uma exibição existente, poderá adicionar mais colunas de filtro e até definir e refinar os filtros em todas as colunas.
Para definir ou editar a expressão de filtro para uma exibição criada no Designer de Exibição: