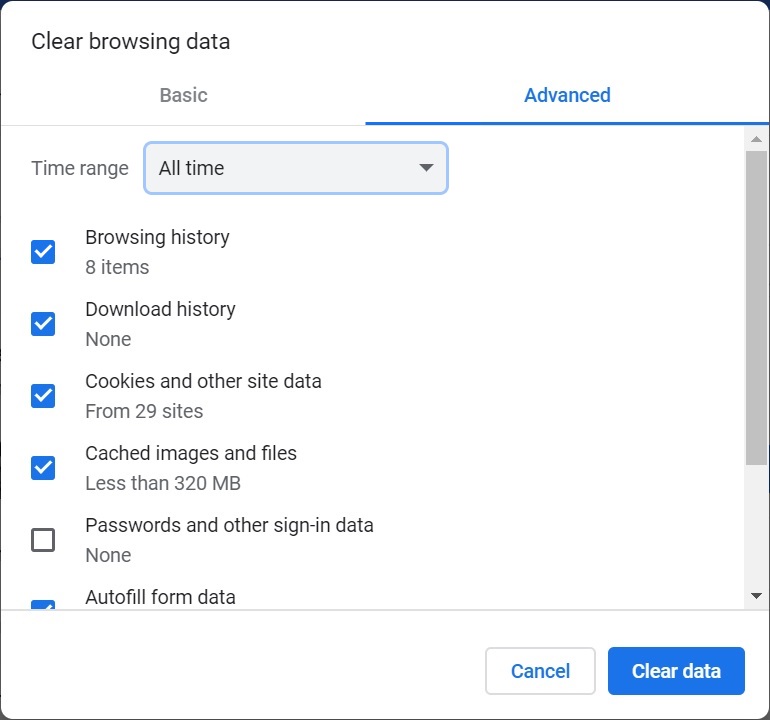Limpeza do Cache do Navegador Chrome
Limpe o cache do navegador, juntamente com o conteúdo das duas pastas no Windows, antes de fazer sideload ou implantar um arquivo de manifesto modificado ou atualizado nos casos a seguir:
-
Se você já tiver feito sideload do add-in Oracle Smart View for Office (Mac e Navegador) em uma sessão anterior.
-
Se a opção "Incluir suporte a Funções" estiver habilitada no arquivo de manifesto, para evitar a exibição deste erro:
Houve um problema ao instalar funções personalizadas nesse add-in. Tente instalá-lo novamente. Se o problema persistir, visite: https://aka.ms/customfunctions-troubleshooting.
Para limpar o cache no Chrome: