Trabalhando com Instâncias de Revisão na Central de Revisões
Você realiza revisões inserindo comentários e fornecendo feedback em uma instância de revisão. A instância de revisão mostra uma versão preliminar das áreas do pacote de relatórios que foram atribuídas à revisão (consulte Trabalhando com Instâncias de Revisão na Central de Revisões.) A instância de revisão pode consistir em todo o relatório ou em um subconjunto do conteúdo do relatório.
Hiperlinks na fase de Revisão, tanto para links internos quanto externos, são realçados quando você passa o mouse sobre os links. Você pode adicionar um comentário ao texto do hiperlink na instância de revisão, e abrir ou navegar para o link. Para abrir o link, você precisa passar o mouse sobre o link e selecionar Ctrl + Clique. Ao selecionar um link interno, você é levado para o local no documento dentro da mesma guia do seu navegador padrão. Ao selecionar um link externo, uma nova guia é aberta no seu navegador e o link externo é exibido.
Nota:
Se o relatório na central de revisão for diferente da versão baixada ou impressa, será possível usar uma fonte que não esteja no serviço de nuvem. Entre em contato com o administrador de serviço para fazer upload das fontes TrueType para aprimorar o processamento do relatório na web. Se você estiver usando o Firefox, navegue até Ferramentas, Opções, Geral e Avançado, além de garantir que a caixa de seleção Permitir que as páginas escolham as fontes próprias, em vez das minhas seleções acima esteja marcada.
Figura 2-1 Doclet de Amostra na Central de Revisão
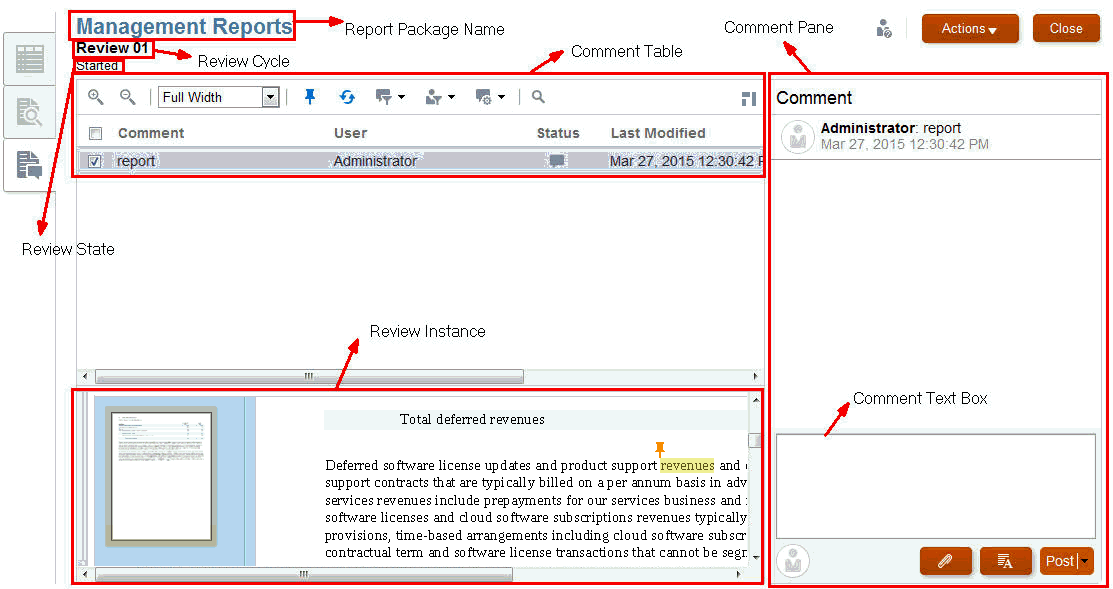
Trabalhando com Instâncias de Revisão na Central de Revisões são mencionados nos procedimentos abaixo. Estes são os mais importantes:
-
Tabela de Comentários—Contém a lista de comentários que foram informados e que podem ser filtrados usando-se os ícones de filtro.
-
Painel de Comentários e Caixa de Texto de Comentário—Usados para informar texto de comentário e publicação.
-
Instância de Revisão—Onde uma instância de revisão é exibida na central de revisão e você realça texto para comentário. Selecione ou use
 para alternar miniaturas para a instância de revisão.
para alternar miniaturas para a instância de revisão.
Nota:
Use aFluxo de Trabalho do Revisor
-
Em notificação, selecione o link para exibir a instância de revisão.
-
Publique um comentário. Consulte Publicando um Comentário.
-
Adicione threads a comentários feitos por outras pessoas. Por exemplo, um revisor anterior pode ter feito uma pergunta cuja resposta você sabe. É possível adicionar o comentário para fornecer uma resposta. Consulte Publicando um Comentário.
-
Marque a revisão como concluída.
Recebendo Notificações
Quando um pacote de relatórios está pronto para revisão, uma mensagem notifica os revisores de que eles podem começar o trabalho. Por exemplo, em Trabalhando com Instâncias de Revisão na Central de Revisões: consulte A Revisão é obrigatória para Relatórios de Gerenciamento - Ciclo de Revisão 1. A revisão está vencida.
Selecione o link para o pacote de relatórios para abrir a revisão na central de revisão.
Figura 2-2 Notificações
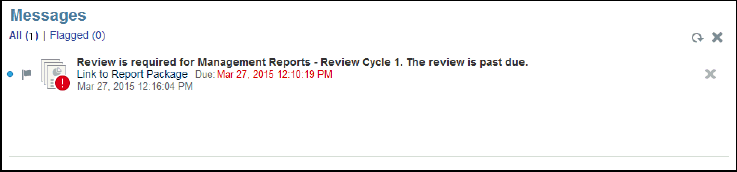
Publicando Comentários
Para publicar um comentário:
-
Execute um dos seguintes procedimentos:
-
Para pacotes de relatórios com base no Word, selecione o texto que você deseja comentar e informe o comentário na caixa de texto do comentário.
Nota:
Não é possível publicar comentários em um Índice automático ou personalizado.
-
Para pacotes de relatórios com base no PowerPoint, clique em qualquer lugar do slide, inclusive no texto ou em um gráfico, para colocar um pino para o comentário e informar o comentário na caixa de texto do comentário.
-
- Selecione
 para as áreas de comentário a serem realçadas e marcadas com um pino.
para as áreas de comentário a serem realçadas e marcadas com um pino.
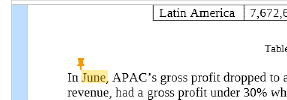
Também é possível adicionar um comentário a uma imagem gráfica em uma instância de revisão. Basta colocar um pino em qualquer lugar na imagem gráfica e informar comentários como você fez acima para comentar o texto.
Nota:
Não é possível adicionar um comentário para formas prontas em instâncias de revisão com base no Word. Entre as formas prontas no Word estão retângulos e círculos, setas, linhas, símbolos de fluxograma e chamadas.
-
Para adicionar um comentário a um comentário existente:
-
Selecione um comentário na tabela de comentários marcando a caixa de seleção próxima dele.
-
Informe os comentários na caixa de texto do comentário. Também é possível usar o editor rich text para um comentário e anexar um arquivo de apoio ao comentário. Consulte Personalizando Texto de Comentário e Anexando Arquivos de Apoio.
-
Selecione Publicar. O comentário é exibido abaixo do comentário original no painel de comentários, recuado.

-
Tarefas Diversas
O revisor também pode executar as seguintes tarefas:
Filtrando Comentários
É possível filtrar comentários no painel de gerenciamento de comentários. Por exemplo, é possível mostrar ou ocultar comentários, exibir comentários abertos ou fechados, ou exibir ou ocultar comentários de um determinado usuário. Também é possível marcar comentários como abertos, fechados ou a serem excluídos.
Para filtrar comentários:
-
Selecione
 para exibir ou ocultar pinos de comentário dentro do relatório.
para exibir ou ocultar pinos de comentário dentro do relatório. -
Selecione
 para ver as alterações que foram aplicadas aos comentários por outro usuário.
para ver as alterações que foram aplicadas aos comentários por outro usuário. -
Selecione
 para exibir todos os comentários, os comentários abertos ou os comentários fechados.
para exibir todos os comentários, os comentários abertos ou os comentários fechados. -
Selecione
 para exibir apenas os comentários, os comentários por um determinado usuário ou todos os comentários. Os nomes exibidos abaixo da linha são nomes de usuário reais que é possível selecionar para ver apenas os comentários.
para exibir apenas os comentários, os comentários por um determinado usuário ou todos os comentários. Os nomes exibidos abaixo da linha são nomes de usuário reais que é possível selecionar para ver apenas os comentários.Nota:
A configuração padrão é exibir os próprios comentários.
-
Selecione o ícone
 para abrir, fechar ou excluir um comentário. Se um comentário for fechado, você pode reabri-lo selecionando Abrir Comentário na lista suspensa.
para abrir, fechar ou excluir um comentário. Se um comentário for fechado, você pode reabri-lo selecionando Abrir Comentário na lista suspensa.Nota:
Quando você abre ou fecha um comentário, o sistema indica a alteração abaixo do nome do usuário do comentário no painel de comentários da maneira a seguir,
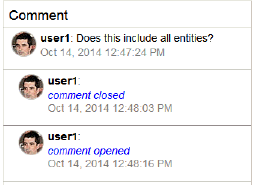
Editando ou Excluindo Comentários
É possível editar ou excluir uma entrada de thread quando ela é a última no thread publicado.
Para editar ou excluir comentários:
-
Selecione uma entrada de thread iniciada no painel de comentários e Excluir, Editar ou Cancelar.
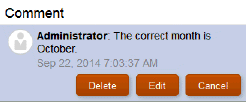
Nota:
Durante a exclusão de uma entrada de thread, isso não exclui todo o thread. Ele exclui a publicação mais recente, a menos que haja apenas uma publicação.
-
Selecione Editar para modificar o texto do comentário e Publicar na parte inferior do painel de comentários.
Anexando Arquivos de Apoio e Personalizando o Texto do Comentário
É possível selecionar um arquivo local no computador a ser anexado ao comentário. Por exemplo, é possível associar um documento de apoio a um dos comentários. Ou você pode personalizar o texto de um comentário usando o editor rich text. Por exemplo, é possível deixar o texto em negrito ou aplicar uma cor de fonte diferente. Também é possível adicionar um URL a um comentário.
Para anexar arquivos, personalizar texto de comentário ou adicionar um link para uma página da web:
-
Selecione um comentário iniciado no painel de comentários e selecione Editar.
-
Selecione
 para anexar um arquivo local.
para anexar um arquivo local. -
Na caixa de diálogo Anexar Arquivo Local, procure o arquivo que você gostaria de anexar. Também é possível criar um novo nome para o arquivo anexado selecionado e escolha
 .
. -
Selecione
 para alterar o texto; por exemplo, é possível alterar a cor do texto, do tamanho, do tipo de fonte, adicionar um link de URL etc.
para alterar o texto; por exemplo, é possível alterar a cor do texto, do tamanho, do tipo de fonte, adicionar um link de URL etc. -
Para adicionar um URL em um comentário:
Na caixa de texto Comentários, informe o URL; por exemplo, digite:
http://www.oracle.com.Para URLs serem reconhecidos, você deve precedê-los com um identificador de protocolo URL válido, como:
http://ouhttps://. Por exemplo:http://www.oracle.com.Nota:
A Oracle recomenda o teste de URLs em um navegador para garantir que eles funcionem antes de adicioná-los aos comentários. -
Depois de concluir as alterações, selecione
 para publicar o comentário e definir o status como aberto ou publicar o comentário e definir o status como fechado se tiver terminado e a alteração no comentário não exigir revisões adicionais.
para publicar o comentário e definir o status como aberto ou publicar o comentário e definir o status como fechado se tiver terminado e a alteração no comentário não exigir revisões adicionais.
Abordando Comentários de Revisão
Quando um comentário é adicionado a uma instância de revisão, o status dele é "Aberto". Quando as dúvidas ou preocupações geradas em um comentário tiverem sido resolvidas, os usuários poderão alterar o status do comentário para "Fechado".
Alguns comentários podem ser abordados com uma resposta simples ao comentário. Outros comentários podem precisar de revisões no doclet original. Qualquer usuário, exceto um visualizador, pode responder a ou abordar comentários. Estes são exemplos das ações que os usuários podem realizar em resposta a comentários:
-
Responda a uma pergunta e feche o comentário.
Por exemplo, se um revisor for perguntado se uma figura em um doclet representava um número atualizado, um usuário com esse conhecimento poderá responder ao comentário e marcá-lo como fechado.
-
Edite o conteúdo do doclet e feche o comentário.
Por exemplo, se um revisor sugerir uma edição, outro usuário poderá fazer check-out e editar o doclet e, em seguida, responder ao comentário de que a edição foi feita e fechar o comentário.
-
Reenvie o doclet para o autor para revisões adicionais.
Por exemplo, se um revisor sugerir que um doclet esteja usando dados anteriores e precise ser atualizado com os valores mais recentes, o proprietário do pacote de relatórios poderá reenviar o doclet para o autor. Quando um doclet é reiniciado, uma notificação é enviada para o autor do doclet indicando que o doclet foi reaberto e que o status do doclet foi alterado para "Iniciado". As datas de vencimento do doclet para autores e aprovadores podem ser alteradas pelo proprietário do pacote de relatórios.
Marcando Revisões como Concluídas
Se estivesse satisfeito com a revisão e quisesse notificar o proprietário do pacote de relatórios, marque a revisão como concluída selecionando Marcar como Concluída. Depois que você marca a revisão como concluída, isso impede a adição de novos comentários. No entanto, ainda assim é possível responder a comentários existentes. O botão é alternado para Reabrir para Comentários.
Nota:
Para adicionar mais comentários de revisão ao pacote de relatórios, selecione o botão Reabrir para Comentários.