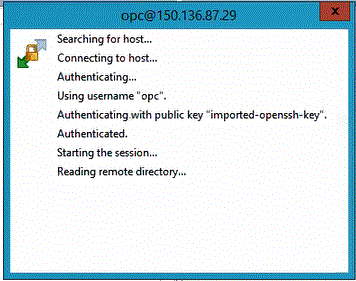Conexão com a Instância de Computação Usando WSCP
Você pode se conectar a uma instância em execução usando uma conexão SSH (Secure Shell) ou de Área de Trabalho Remota. A maioria dos sistemas no estilo UNIX inclui um cliente SSH por padrão. Sistemas com Windows 10 e Windows Server 2019 devem incluir o Cliente OpenSSH, que você precisa se criou a instância usando as chaves SSH geradas pelo Oracle Cloud Infrastructure. Para outras versões do Windows, é possível conectar-se à linha de comando usando um cliente SSH gratuito chamado PuTTY, disponível em http://www.putty.org.
Antes de começar, você precisará das seguintes informações para se conectar à instância:
- O endereço IP público da instância. Você pode obter o endereço na página Detalhes da Instância no Console. Abra o menu de navegação e clique em Computação. Em Computação, clique em Instâncias. Em seguida, selecione sua instância. Como alternativa, é possível usar as operações ListVnicAttachments e GetVnic da API de Serviços Principais.
- O nome de usuário padrão para a instância. Se você usou uma imagem de plataforma para Linux, CentOS ou Windows para iniciar a instância, o nome de usuário será
opc. Se você usou uma imagem de plataforma Ubuntu para iniciar a instância, o nome de usuário seráubuntu. - Para instâncias Linux: O caminho completo para a parte da chave privada do par de chaves SSH que você usou quando iniciou a instância. Para obter mais informações sobre pares de chaves, consulte Gerenciamento de Pares de Chaves em Instâncias Linux.
- Para instâncias do Windows: Se estiver se conectando à instância pela primeira vez, será necessária a senha inicial da instância. É possível obter a senha na página Detalhes da Instância no Console.
Para se conectar à instância de computação:
-
Inicie o WinSCP.
-
Na página WinSCP, selecione Sessão e Nova Sessão.
-
Na página Log-in e em Nome do Host, informe o Endereço IP Público que você copiou e salvou.
-
Em Número da porta, deixe o valor padrão 22.
-
Em Nome do usuário, digite opc.
O usuário
opcpode executar operações que exigem acesso raiz ao nó de computação, como fazer backup ou aplicar patches; esse usuário pode usar o comandosudopara obter acesso raiz à instância de computação.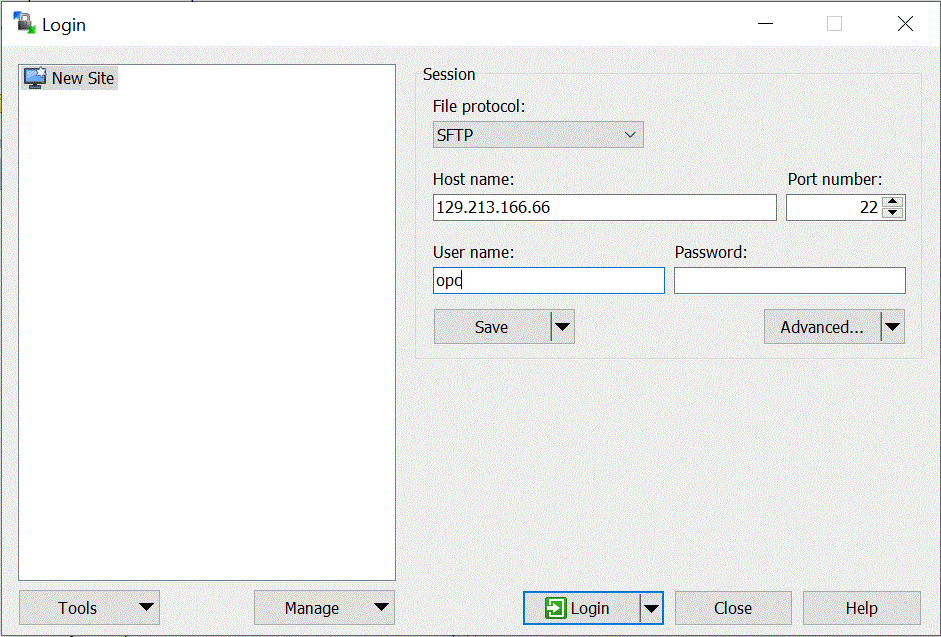
- Na lista suspensa Avançadas, selecione Avançadas.
-
Na página Configurações de Site Avançadas, selecione Conexão e, em seguida, Proxy.
-
Na lista suspensa Tipo de Proxy, selecione HTTP.
- Em Nome do usuário, informe o servidor proxy do cliente.
-
Em Número da porta, deixe o número da porta como 80.
-
Clique em SSH, em Troca de chave e em Autenticação.
-
No Arquivo de chave privada, clique em
 e navegue até a chave privada que foi salva.
e navegue até a chave privada que foi salva. -
Clique em OK.
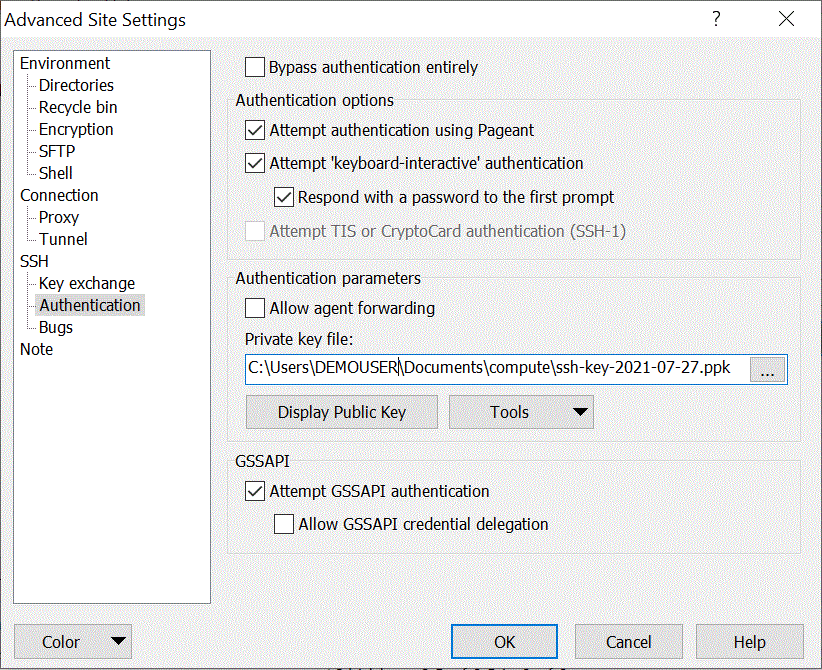
-
Na página Log-in, clique em Log-in.
As mensagens são mostradas autenticando as informações de log-in do
opc.